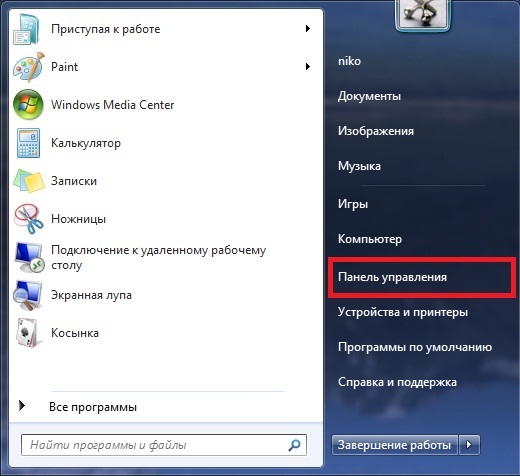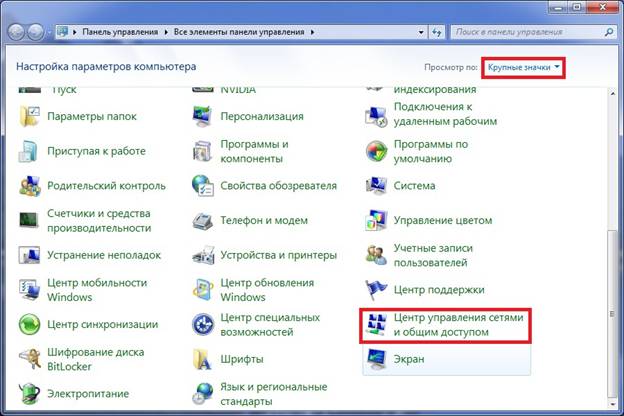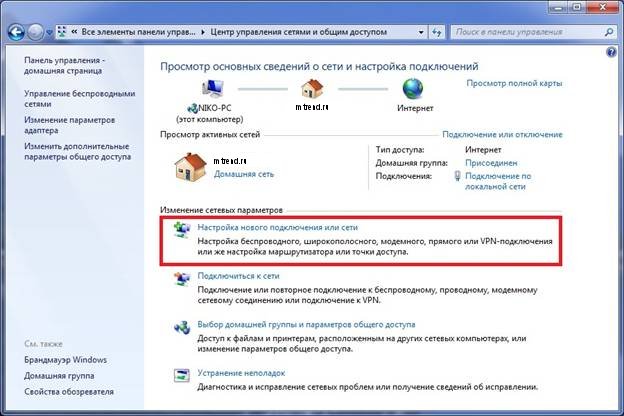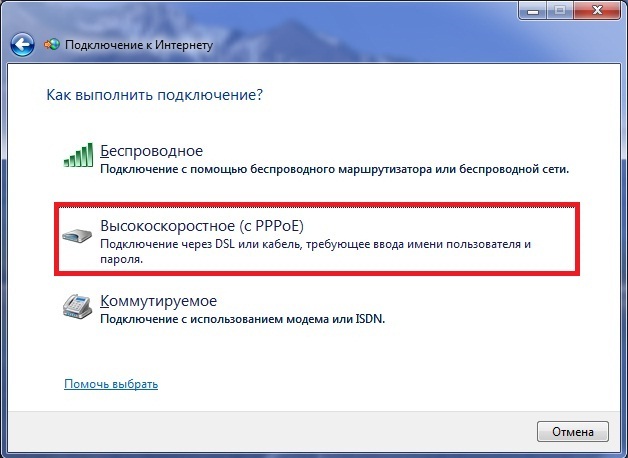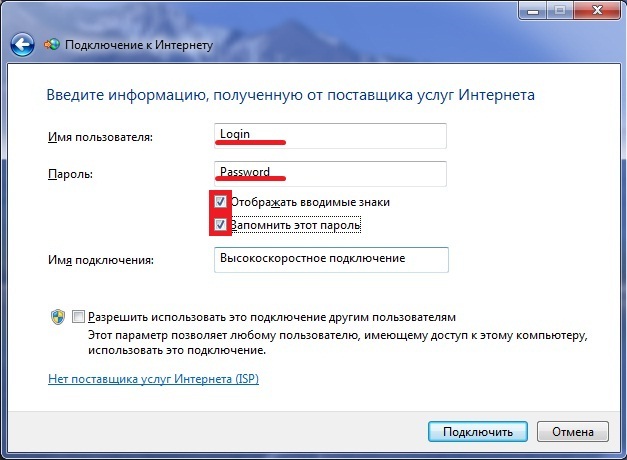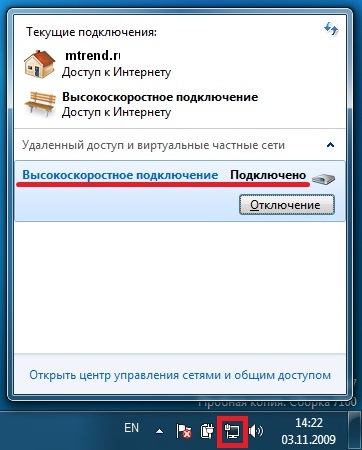Настройка PPPoE подключения на Windows 7 — различия между версиями
Botanik (обсуждение | вклад) (Новая страница: «Что такое PPPoE PPPoE это полный аналог dialup-соединения, с тем отличием, что среда передачи — Eth…») |
Dejavu (обсуждение | вклад) |
||
| (не показаны 2 промежуточные версии 1 участника) | |||
| Строка 1: | Строка 1: | ||
| − | Что такое PPPoE | + | '''Что такое PPPoE''' |
| + | |||
PPPoE это полный аналог dialup-соединения, с тем отличием, что среда передачи — Ethernet и скоростью до 100 Мбит. Технология использования стека PPP в сети Ethernet не является новой и уже получила достаточное распространение. | PPPoE это полный аналог dialup-соединения, с тем отличием, что среда передачи — Ethernet и скоростью до 100 Мбит. Технология использования стека PPP в сети Ethernet не является новой и уже получила достаточное распространение. | ||
| − | Для чего Вам необходимо установить на свой компьютер данный протокол? | + | |
| + | '''Для чего Вам необходимо установить на свой компьютер данный протокол?''' | ||
| + | |||
Так как принципом работы PPPoE является установление соединения «точка-точка» поверх общей среды Ethernet, то процесс функционирования PPPoE должен быть разделен на две стадии. В первой стадии два устройства должны сообщить друг другу свои адреса и установить начальное соединение, а во второй стадии запустить сессию PPP. | Так как принципом работы PPPoE является установление соединения «точка-точка» поверх общей среды Ethernet, то процесс функционирования PPPoE должен быть разделен на две стадии. В первой стадии два устройства должны сообщить друг другу свои адреса и установить начальное соединение, а во второй стадии запустить сессию PPP. | ||
| − | Шаг 1. | + | '''Шаг 1.''' |
| + | |||
Нажимаем кнопку «Пуск» | Нажимаем кнопку «Пуск» | ||
Выбераем пункт меню «Панель управления» | Выбераем пункт меню «Панель управления» | ||
| − | Шаг 2. | + | [[Файл:7_1.jpg]] |
| + | |||
| + | |||
| + | '''Шаг 2.''' | ||
| + | |||
В меню «Просмотр по:» выбираем «Крупные значки». Заходим в «Центр управления сетями и общим доступом» | В меню «Просмотр по:» выбираем «Крупные значки». Заходим в «Центр управления сетями и общим доступом» | ||
| − | Шаг 3. | + | [[Файл:7_2.jpg]] |
| + | |||
| + | |||
| + | '''Шаг 3.''' | ||
| + | |||
Выбираем пункт «Настройка нового подключения или сети» | Выбираем пункт «Настройка нового подключения или сети» | ||
| − | Шаг 4. | + | [[Файл:7_3.jpg]] |
| + | |||
| + | |||
| + | '''Шаг 4.''' | ||
| + | |||
Выбираем «Подключение к интернету», жмем «Далее» | Выбираем «Подключение к интернету», жмем «Далее» | ||
| − | Шаг 5. | + | [[Файл:7_4.jpg]] |
| + | |||
| + | |||
| + | '''Шаг 5.''' | ||
| + | |||
Выбираем тип подключения «Высокоскоростное (с PPPoE)» | Выбираем тип подключения «Высокоскоростное (с PPPoE)» | ||
| − | Шаг 6. | + | [[Файл:7_5.jpg]] |
| + | |||
| + | |||
| + | '''Шаг 6.''' | ||
| + | |||
Вводим логин и пароль, указанные вами при подключении, ставим галочку «Запомнить этот пароль» | Вводим логин и пароль, указанные вами при подключении, ставим галочку «Запомнить этот пароль» | ||
| − | Шаг 7. | + | [[Файл:7_6.jpg]] |
| + | |||
| + | |||
| + | '''Шаг 7.''' | ||
| + | |||
Нажимаем «Подключить» | Нажимаем «Подключить» | ||
| − | Шаг 8. | + | [[Файл:7_7.jpg]] |
| + | |||
| + | |||
| + | '''Шаг 8.''' | ||
| + | |||
Подключить, отключить, просмотреть состояние PPPoE-соединения можно через соответствующий значок на Панели задач: | Подключить, отключить, просмотреть состояние PPPoE-соединения можно через соответствующий значок на Панели задач: | ||
| + | |||
| + | [[Файл:7_8.jpg]] | ||
| + | [[Категория:Настройка оборудования]] | ||
Текущая версия на 11:53, 27 января 2016
Что такое PPPoE
PPPoE это полный аналог dialup-соединения, с тем отличием, что среда передачи — Ethernet и скоростью до 100 Мбит. Технология использования стека PPP в сети Ethernet не является новой и уже получила достаточное распространение.
Для чего Вам необходимо установить на свой компьютер данный протокол?
Так как принципом работы PPPoE является установление соединения «точка-точка» поверх общей среды Ethernet, то процесс функционирования PPPoE должен быть разделен на две стадии. В первой стадии два устройства должны сообщить друг другу свои адреса и установить начальное соединение, а во второй стадии запустить сессию PPP.
Шаг 1.
Нажимаем кнопку «Пуск» Выбераем пункт меню «Панель управления»
Шаг 2.
В меню «Просмотр по:» выбираем «Крупные значки». Заходим в «Центр управления сетями и общим доступом»
Шаг 3.
Выбираем пункт «Настройка нового подключения или сети»
Шаг 4.
Выбираем «Подключение к интернету», жмем «Далее»
Шаг 5.
Выбираем тип подключения «Высокоскоростное (с PPPoE)»
Шаг 6.
Вводим логин и пароль, указанные вами при подключении, ставим галочку «Запомнить этот пароль»
Шаг 7.
Нажимаем «Подключить»
Шаг 8.
Подключить, отключить, просмотреть состояние PPPoE-соединения можно через соответствующий значок на Панели задач: