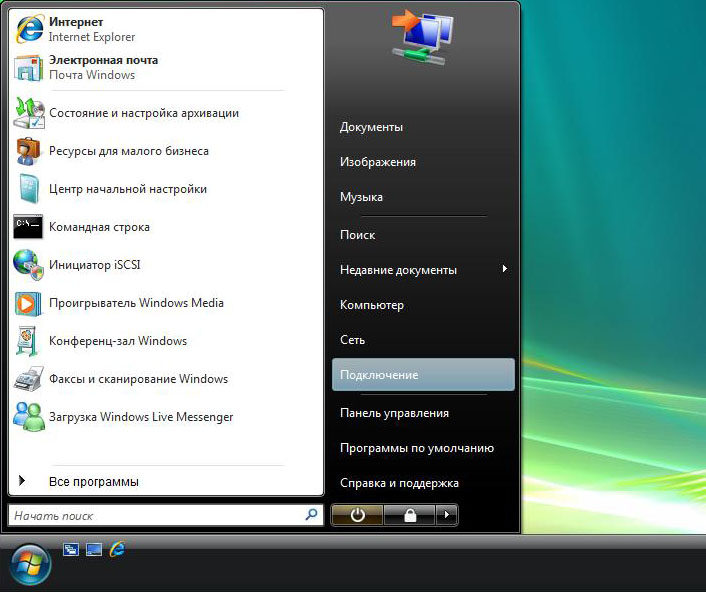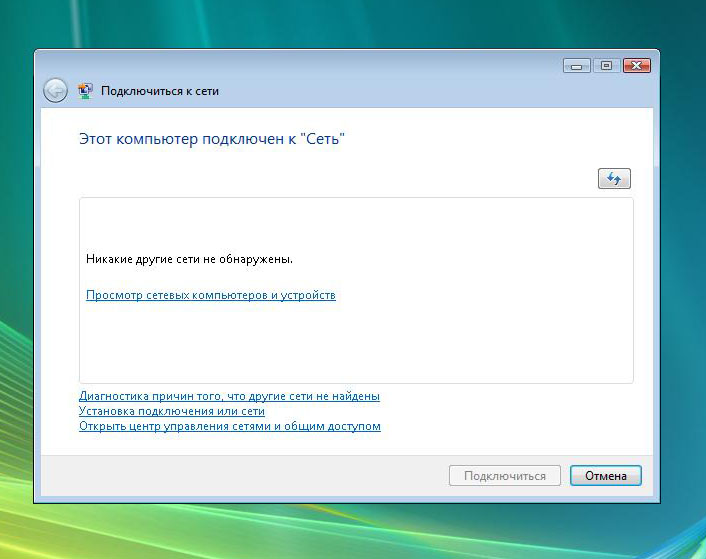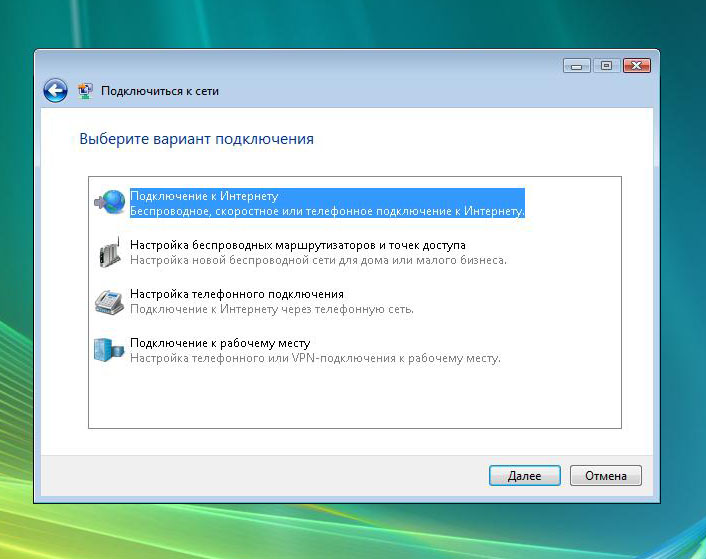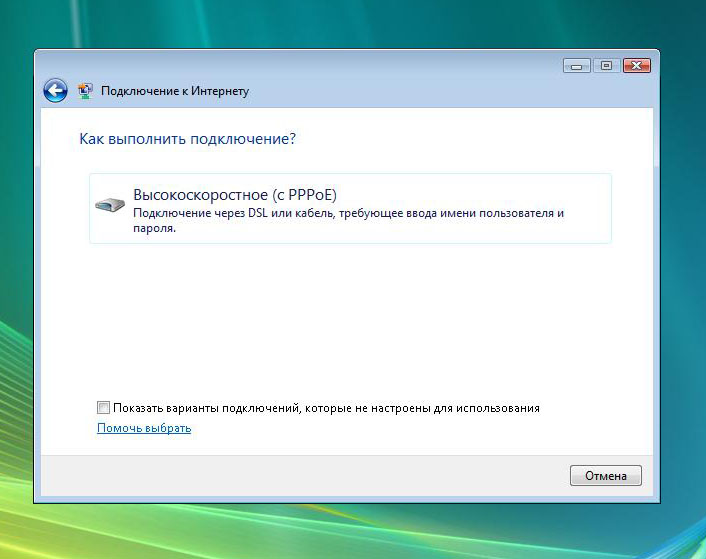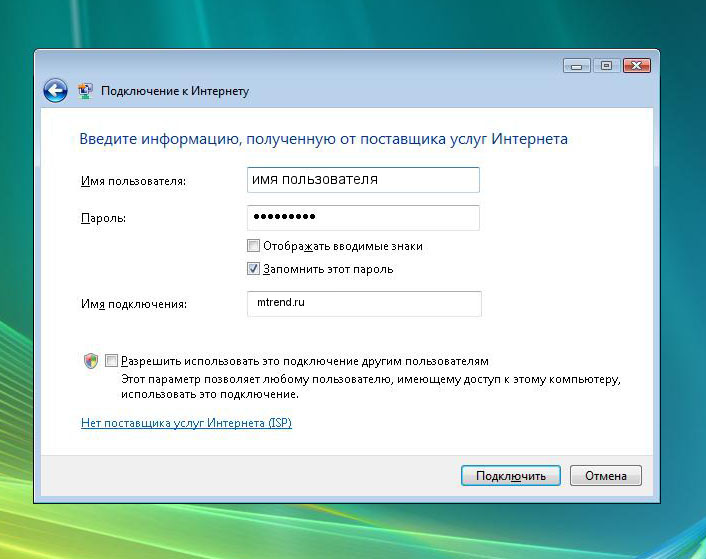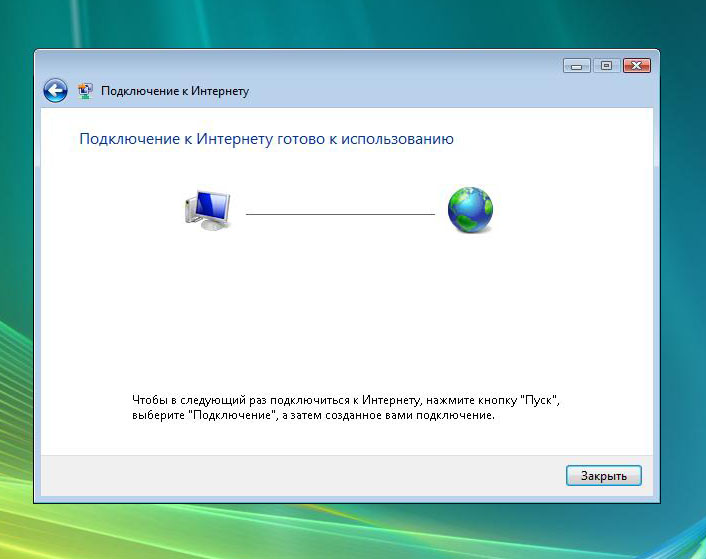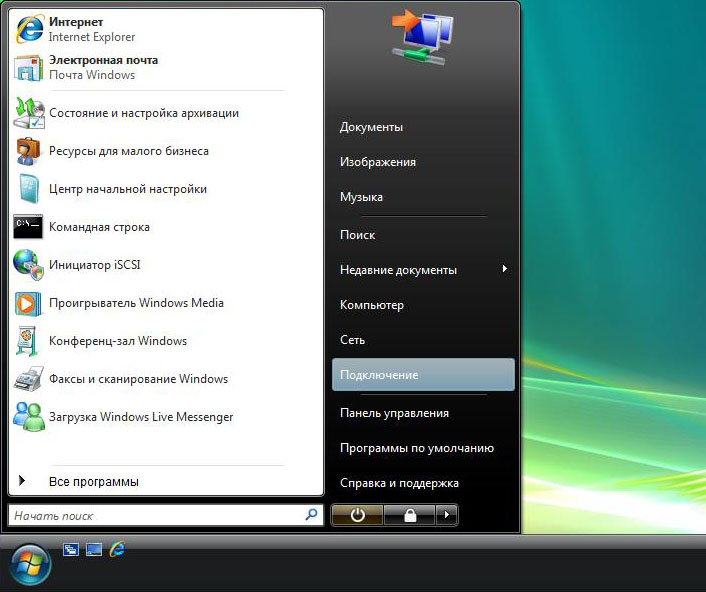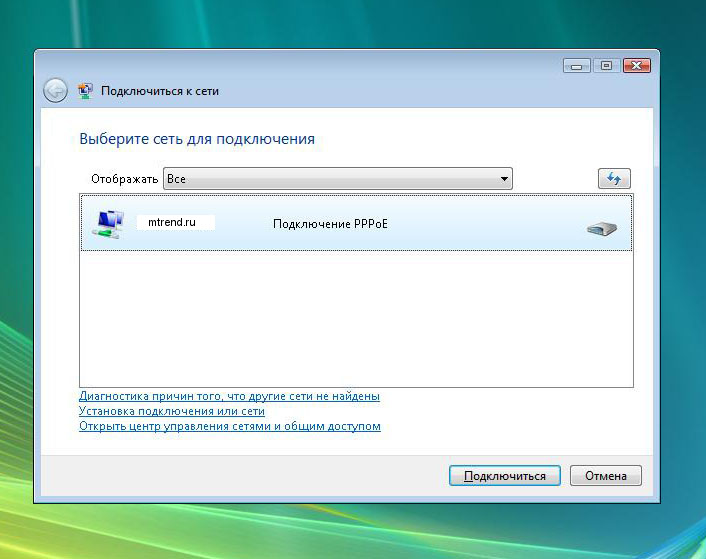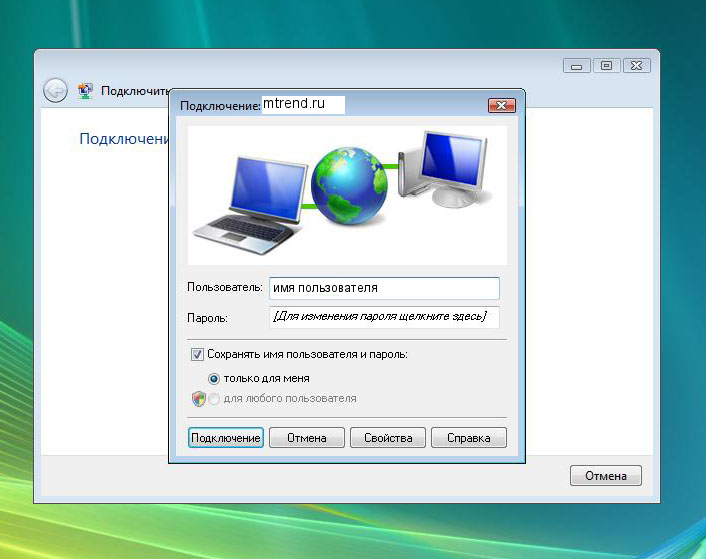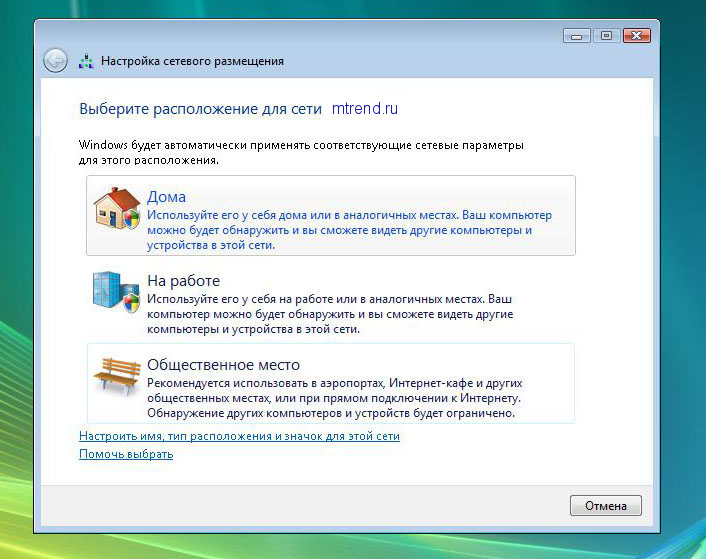Настройка PPPoE подключения на Windows Vista — различия между версиями
Botanik (обсуждение | вклад) |
Dejavu (обсуждение | вклад) |
||
| (не показана 1 промежуточная версия 1 участника) | |||
| Строка 10: | Строка 10: | ||
Нажмите кнопку Пуск, выберите пункт меню «Подключения» | Нажмите кнопку Пуск, выберите пункт меню «Подключения» | ||
| + | |||
| + | [[Файл:Vista_1.jpg]] | ||
| + | |||
'''Шаг 2.''' | '''Шаг 2.''' | ||
В открывшемся окне выберите пункт «Установка подключения или сети» | В открывшемся окне выберите пункт «Установка подключения или сети» | ||
| + | |||
| + | [[Файл:Vista_2.jpg]] | ||
| + | |||
'''Шаг 3.''' | '''Шаг 3.''' | ||
В окне «Выберите вариант подключения» выберите «Подключение к Интернет», нажмите Далее. | В окне «Выберите вариант подключения» выберите «Подключение к Интернет», нажмите Далее. | ||
| + | |||
| + | [[Файл:Vista_3.jpg]] | ||
| + | |||
'''Шаг 4.''' | '''Шаг 4.''' | ||
В следующем окне «Как выполнить подключение», выберите пункт «Высокоскоростное (с PPPoE)» | В следующем окне «Как выполнить подключение», выберите пункт «Высокоскоростное (с PPPoE)» | ||
| + | |||
| + | [[Файл:Vista_4.jpg]] | ||
| + | |||
'''Шаг 5.''' | '''Шаг 5.''' | ||
Введете имя пользователя и пароль указанные в вашей регистрационной карте. Поставьте галочку «Запомнить этот пароль» если не хотите вводить пароль при каждом подключении. Нажмите кнопку «Подключить». | Введете имя пользователя и пароль указанные в вашей регистрационной карте. Поставьте галочку «Запомнить этот пароль» если не хотите вводить пароль при каждом подключении. Нажмите кнопку «Подключить». | ||
| + | |||
| + | [[Файл:Vista_5.jpg]] | ||
| + | |||
'''Шаг 6.''' | '''Шаг 6.''' | ||
После необходимых проверок появится окно «Подключение к Интернет готово к использованию». Нажмите кнопку «Закрыть». | После необходимых проверок появится окно «Подключение к Интернет готово к использованию». Нажмите кнопку «Закрыть». | ||
| + | |||
| + | [[Файл:Vista_6.jpg]] | ||
| + | |||
'''Шаг 7.''' | '''Шаг 7.''' | ||
Для подключения к сети Интернет нажмите кнопку Пуск, выберите пункт меню «Подключения». | Для подключения к сети Интернет нажмите кнопку Пуск, выберите пункт меню «Подключения». | ||
| + | |||
| + | [[Файл:Vista_7.jpg]] | ||
| + | |||
'''Шаг 8.''' | '''Шаг 8.''' | ||
В открывшемся окне щелкните на подключение «mtrend.ru» и нажмите кнопку «Подключиться». | В открывшемся окне щелкните на подключение «mtrend.ru» и нажмите кнопку «Подключиться». | ||
| + | |||
| + | [[Файл:Vista_8.jpg]] | ||
| + | |||
'''Шаг 9.''' | '''Шаг 9.''' | ||
В окне «Подключение к mtrend.ru» проверьте корректность имени пользователя и пароля и нажмите кнопку «Подключение». | В окне «Подключение к mtrend.ru» проверьте корректность имени пользователя и пароля и нажмите кнопку «Подключение». | ||
| + | |||
| + | [[Файл:Vista_9.jpg]] | ||
| + | |||
'''Шаг 10.''' | '''Шаг 10.''' | ||
При удачном подключении вы увидите следующее окно. | При удачном подключении вы увидите следующее окно. | ||
| + | |||
| + | [[Файл:Vista_10.jpg]] | ||
| + | |||
'''Шаг 11.''' | '''Шаг 11.''' | ||
При первом использовании данного подключения появится окно с запросом применения сетевых парамерров к подключению. Выберите тот тип, который вам подходит (Например «Дома»). После применения параметров нажмите кнопку «Закрыть» | При первом использовании данного подключения появится окно с запросом применения сетевых парамерров к подключению. Выберите тот тип, который вам подходит (Например «Дома»). После применения параметров нажмите кнопку «Закрыть» | ||
| + | |||
| + | [[Файл:Vista_11.jpg]] | ||
| + | [[Категория:Настройка оборудования]] | ||
Текущая версия на 11:53, 27 января 2016
Что такое PPPoE
PPPoE это полный аналог dialup-соединения, с тем отличием, что среда передачи — Ethernet и скоростью до 100 Мбит. Технология использования стека PPP в сети Ethernet не является новой и уже получила достаточное распространение.
Для чего Вам необходимо установить на свой компьютер данный протокол?
Так как принципом работы PPPoE является установление соединения «точка-точка» поверх общей среды Ethernet, то процесс функционирования PPPoE должен быть разделен на две стадии. В первой стадии два устройства должны сообщить друг другу свои адреса и установить начальное соединение, а во второй стадии запустить сессию PPP.
Шаг 1.
Нажмите кнопку Пуск, выберите пункт меню «Подключения»
Шаг 2.
В открывшемся окне выберите пункт «Установка подключения или сети»
Шаг 3.
В окне «Выберите вариант подключения» выберите «Подключение к Интернет», нажмите Далее.
Шаг 4.
В следующем окне «Как выполнить подключение», выберите пункт «Высокоскоростное (с PPPoE)»
Шаг 5.
Введете имя пользователя и пароль указанные в вашей регистрационной карте. Поставьте галочку «Запомнить этот пароль» если не хотите вводить пароль при каждом подключении. Нажмите кнопку «Подключить».
Шаг 6.
После необходимых проверок появится окно «Подключение к Интернет готово к использованию». Нажмите кнопку «Закрыть».
Шаг 7.
Для подключения к сети Интернет нажмите кнопку Пуск, выберите пункт меню «Подключения».
Шаг 8.
В открывшемся окне щелкните на подключение «mtrend.ru» и нажмите кнопку «Подключиться».
Шаг 9.
В окне «Подключение к mtrend.ru» проверьте корректность имени пользователя и пароля и нажмите кнопку «Подключение».
Шаг 10.
При удачном подключении вы увидите следующее окно.
Шаг 11.
При первом использовании данного подключения появится окно с запросом применения сетевых парамерров к подключению. Выберите тот тип, который вам подходит (Например «Дома»). После применения параметров нажмите кнопку «Закрыть»