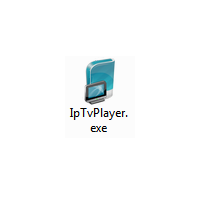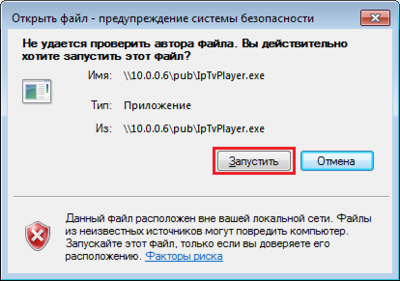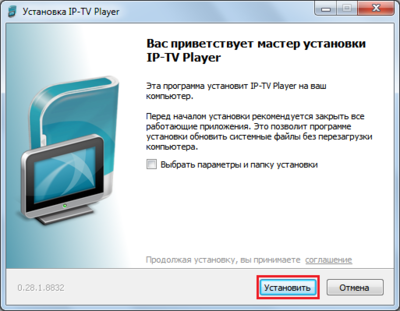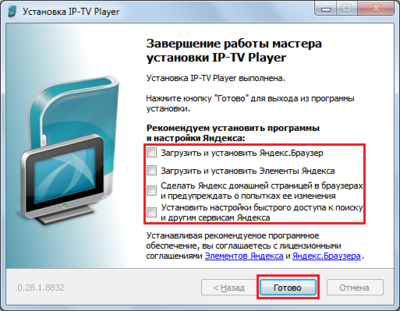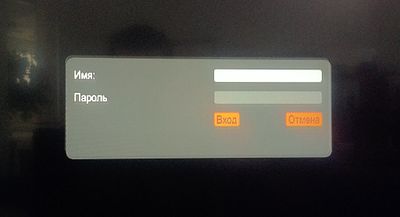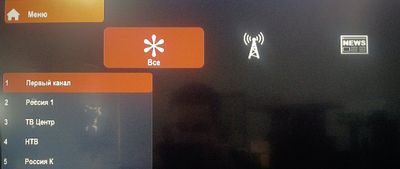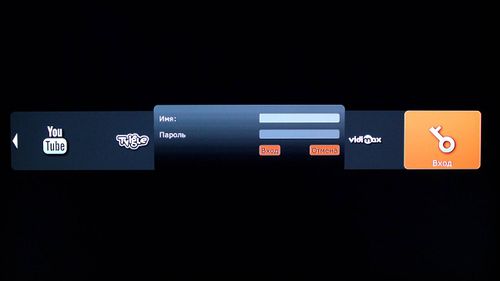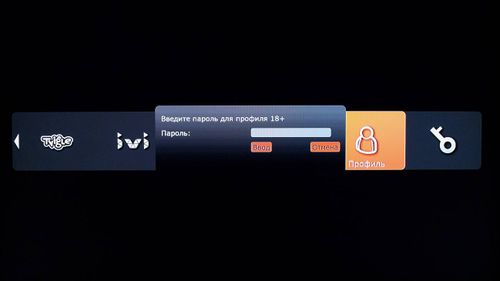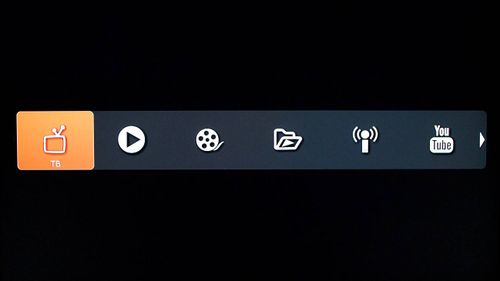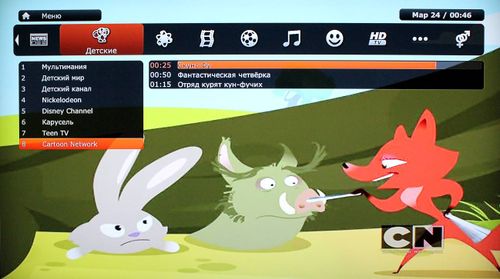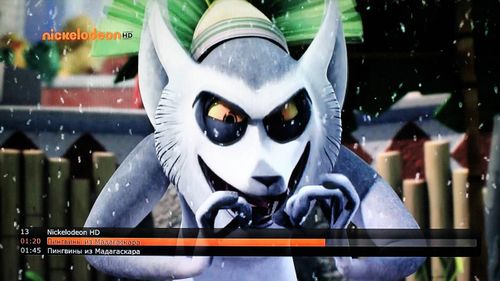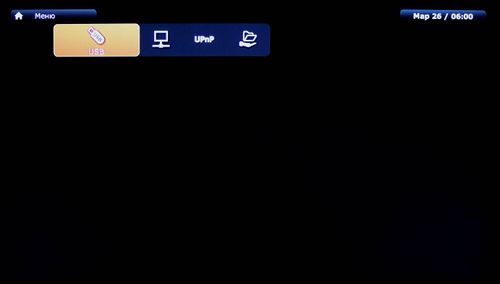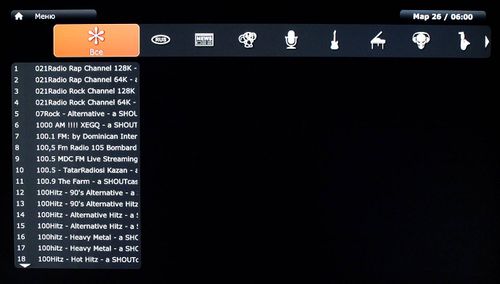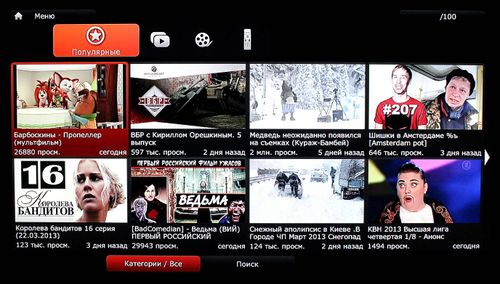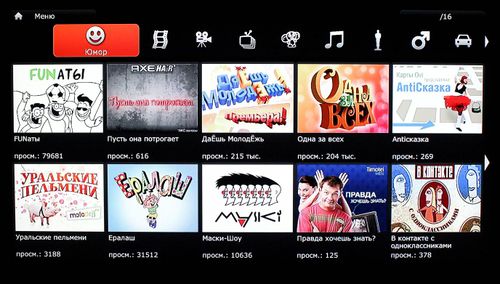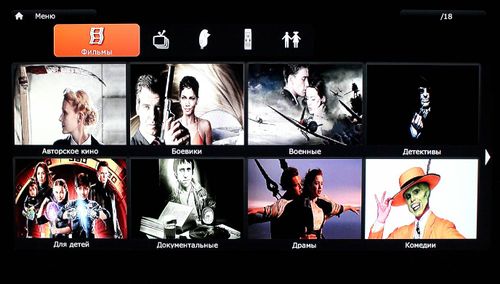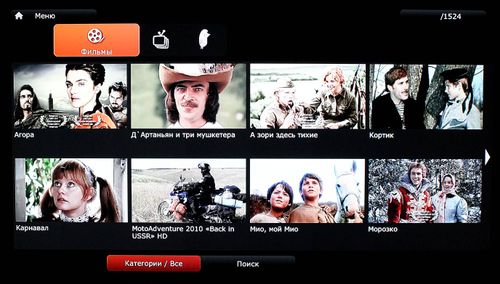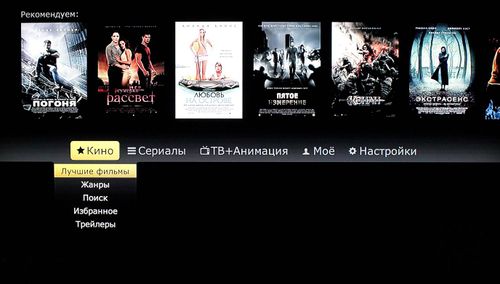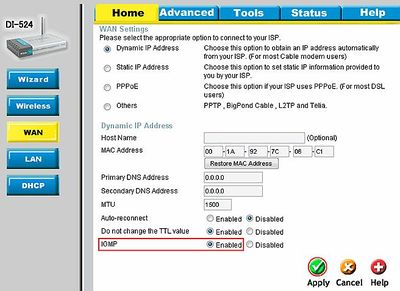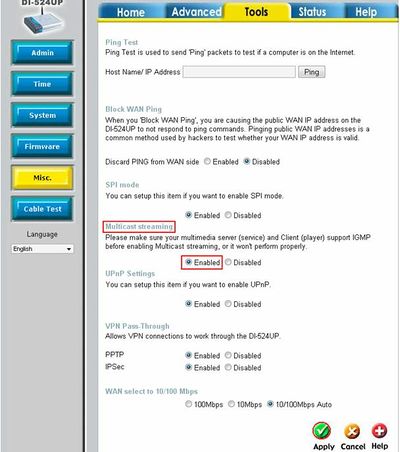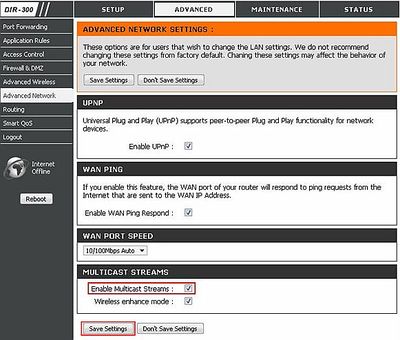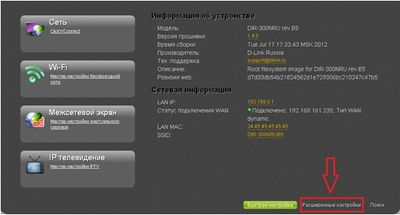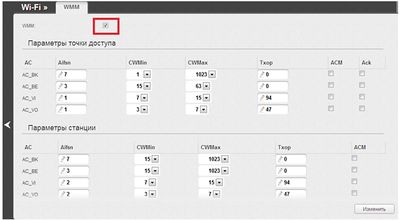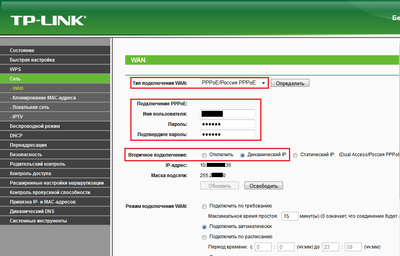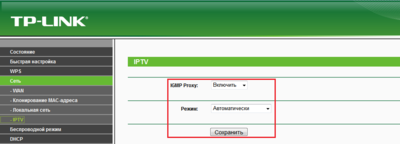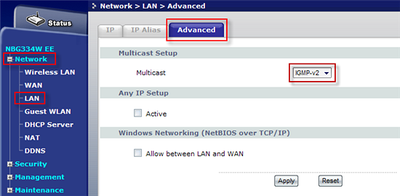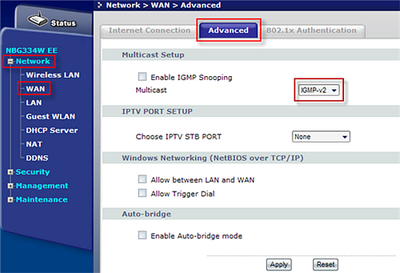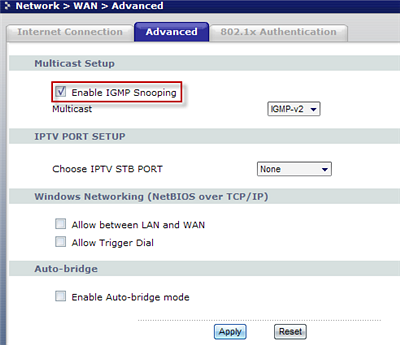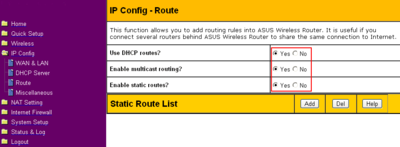Установка и настройка платного IP-TV — различия между версиями
Dejavu (обсуждение | вклад) |
Botanik (обсуждение | вклад) (→Ссылки) |
||
| (не показаны 43 промежуточные версии 2 участников) | |||
| Строка 1: | Строка 1: | ||
==Общая информация== | ==Общая информация== | ||
| + | |||
{| | {| | ||
|- | |- | ||
| Строка 17: | Строка 18: | ||
===Установка IP-TV Player=== | ===Установка IP-TV Player=== | ||
| − | Для просмотра платного телевидения в нашей сети Вам необходимо воспользоваться предварительно настроенным проигрывателем '''[ | + | Для просмотра платного телевидения в нашей сети Вам необходимо воспользоваться предварительно настроенным проигрывателем '''[http://mtrend.ru/iptvplayer.exe IP-TV Player]'''. |
| − | Нажмите на ссылку '''[ | + | Нажмите на ссылку '''[http://mtrend.ru/iptvplayer.exe скачать IP-TV Player]''', у Вас загрузится установочный файл, запустите его и установите программу. |
[[Файл:Iptv_0011.png|border]] | [[Файл:Iptv_0011.png|border]] | ||
| Строка 43: | Строка 44: | ||
Запустите ярлык IP-TV Мобайл Тренд, появившийся на Рабочем столе. | Запустите ярлык IP-TV Мобайл Тренд, появившийся на Рабочем столе. | ||
| − | При первом запуске программа попросит ввести Ваши логин и пароль для пользования платной услугой, нажмите кнопку ОК, после чего | + | При первом запуске программа попросит ввести Ваши логин и пароль для пользования платной услугой, введите и нажмите кнопку ОК, после чего плейлист автоматически обновится и Вы сможете начать просмотр ТВ-каналов. |
| + | |||
| + | Количество доступных каналов зависит от пакетов, которые Вы подключили! | ||
[[Файл:Iptv_005.png|border]] | [[Файл:Iptv_005.png|border]] | ||
| Строка 49: | Строка 52: | ||
[[Файл:Iptv_006.png|border|400пкс]] | [[Файл:Iptv_006.png|border|400пкс]] | ||
| − | ==Настройка | + | ==Настройка приставок STB (Set-Top-Box)== |
| + | ===Настройка ELTEX STB NV-102=== | ||
| + | |||
| + | {| | ||
| + | |- | ||
| + | |valign=top| | ||
| + | [[Файл:Eltex-nv-100.jpg|border|100пкс]] | ||
| + | |valign=top| | ||
| + | IPTV медиацентр NV-102 компактен и обладает всем необходимыми интерфейсами (1 x LAN 10/100Base-T, 2 x USB 2.0, Разъем AV video, HDMI 1v3), позволяет подключать USB-накопители и внешние HDD. | ||
| + | |||
| + | Подключите приставку к телевизору и роутеру. Для работы приставки обязательно должен быть доступ к Интернету. | ||
| + | |} | ||
| + | |||
| + | При включении приставка производит обновление. | ||
| + | |||
| + | [[Файл:Stb 01.jpg|border|400пкс]] | ||
| + | |||
| + | |||
| + | После загрузки войдите в раздел IPTV Портал. | ||
| + | |||
| + | [[Файл:Stb 02.jpg|border|400пкс]] | ||
| + | |||
| + | |||
| + | При первом запуске необходимо ввести Ваши логин и пароль для пользования платной услугой. | ||
| + | |||
| + | [[Файл:Stb 03.jpg|border|400пкс]] | ||
| + | |||
| + | |||
| + | После чего плейлист автоматически обновится и Вы сможете начать просмотр ТВ-каналов. | ||
| + | |||
| + | [[Файл:Stb 04.jpg|border|400пкс]] | ||
| + | |||
| + | ==Инструкция пользователя IPTV Портал== | ||
| + | |||
| + | [[Файл:Iptvportal (25).jpg]] | ||
| + | |||
| + | ===Навигация=== | ||
| + | |||
| + | Для навигации по меню используются кнопки пульта дистанционного управления: | ||
| + | |||
| + | [[Файл:Iptvportal (5).gif]]Вкл./Выкл. приставки | ||
| + | |||
| + | «t» Перемещение влево | ||
| + | |||
| + | «u» Перемещение вправо | ||
| + | |||
| + | «p» Перемещение вверх | ||
| + | |||
| + | «q» Перемещение вниз | ||
| + | |||
| + | «'''OK'''» Подтверждение / Открыть меню | ||
| + | |||
| + | «'''EXIT'''» Отмена / Закрыть меню | ||
| + | |||
| + | [[Файл:Iptvportal (2).gif]]Перемотка назад | ||
| + | |||
| + | [[Файл:Iptvportal (3).gif]]Перемотка вперед | ||
| + | |||
| + | [[Файл:Iptvportal (4).gif]]Воспроизведение / Пауза | ||
| + | |||
| + | [[Файл:Iptvportal (9).gif]]Стоп | ||
| + | |||
| + | ===Начало пользования приставкой=== | ||
| + | |||
| + | Включив приставку, дождитесь полной загрузки приставки и IPTV-портала. | ||
| + | |||
| + | Сразу после загрузки, Вам будет доступен к просмотру пакет бесплатных каналов. | ||
| + | |||
| + | Для просмотра платных каналов Вам необходимо пройти авторизацию на портале. | ||
| + | |||
| + | Для этого в главном меню выберите пункт «ВХОД» и нажмите «ОК» на пульте. | ||
| + | |||
| + | Появится окно авторизации, куда необходимо ввести «Имя» и «Пароль», выданные Вам Вашим провайдером. Ввод осуществляется либо цифрами 0-9 с пульта управления, либо с помощью экранной клавиатуры. | ||
| + | |||
| + | [[Файл:Iptvportal (1).jpg|500пкс|border]] | ||
| + | |||
| + | |||
| + | При необходимости, для вызова экранной клавиатуры нажмите на поле ввода «ОК». | ||
| + | |||
| + | Убедитесь,что имя и пароль пользователя введены верно и нажмите «ВХОД». | ||
| + | |||
| + | Теперь Вам доступны к просмотру остальные каналы, согласно приобретенному Вами пакету каналов, кроме каналов для взрослых. | ||
| + | |||
| + | Для того, чтобы Вам стали доступны каналы для взрослых, необходимо войти в профиль «18+». | ||
| + | |||
| + | Для этого в главном меню выберите пункт «ПРОФИЛЬ» и нажмите «ОК» на пульте. | ||
| + | |||
| + | В появившемся окне выберите «18+» и нажмите «ОК». | ||
| + | |||
| + | При первом входе в профиль «18+» введите любой пароль, придуманный вами. Запомните этот пароль – он понадобится Вам для входа в профиль «18+» в дальнейшем. | ||
| + | |||
| + | [[Файл:Iptvportal (3).jpg|500пкс|border]] | ||
| + | |||
| + | |||
| + | При окончании ввода пароля, нажмите «ВВОД». | ||
| + | |||
| + | Появится табличка об успешной установке профиля. Нажмите «ОК». | ||
| + | |||
| + | ===Просмотр ТВ=== | ||
| + | |||
| + | В главном меню выберите пункт «ТВ» и нажмите «ОК» на пульте. | ||
| + | |||
| + | [[Файл:Iptvportal (5).jpg|500пкс|border]] | ||
| + | |||
| + | |||
| + | С помощью данного раздела Вы можете просматривать ТВ-каналы. | ||
| + | |||
| + | На экране появится список каналов, разделённых на тематические рубрики. | ||
| + | |||
| + | Для перемещения по рубрикам нажимайте на пульте «ВЛЕВО» «ВПРАВО», для перемещения по каналам нажимайте на пульте «ВВЕРХ» «ВНИЗ». | ||
| + | |||
| + | (Для выхода в главное меню, наведите курсор на «МЕНЮ» и нажмите «ОК» на пульте). | ||
| + | |||
| + | При выборе канала Вы можете увидеть программу передач на ближайшее время, а также визуально оценить в какой стадии находится текущая передача с помощью полосы загрузки – поле с названием передачи постепенно заполняется цветом. Когда полоса дойдёт до конца - передача закончится. | ||
| + | |||
| + | [[Файл:Iptvportal (7).jpg|500пкс|border]] | ||
| + | |||
| + | |||
| + | Для того, чтобы убрать меню с экрана телевизора, нажмите на пульте кнопку «ОК», или кнопку «MENU», или кнопку «EXIT». (для вызова меню на экран нажмите на пульте кнопку «ОК» или кнопку «MENU») | ||
| + | |||
| + | При убранном меню, Вы можете переключать каналы в текущей рубрике с помощью кнопок на пульте «ВВЕРХ» «ВНИЗ», а также с помощью цифр 0-9 на пульте. При этом на экране телевизора на несколько секунд будет показано название канала и программа передач на ближайшее время с полосой загрузки текущей передачи. | ||
| + | |||
| + | [[Файл:Iptvportal (9).jpg|500пкс|border]] | ||
| + | |||
| + | ===Плеер=== | ||
| + | |||
| + | В главном меню выберите пункт «Плеер» и нажмите «ОК» на пульте. | ||
| + | |||
| + | [[Файл:Iptvportal (11).jpg|500пкс|border]] | ||
| + | |||
| + | |||
| + | С помощью данного раздела Вы можете просматривать видео с компьютера домашней сети (из папок, открытых для общего доступа). | ||
| + | |||
| + | Для выхода в главное меню, наведите курсор на «МЕНЮ» и нажмите «ОК» на пульте. | ||
| + | |||
| + | ===Интернет радио=== | ||
| + | |||
| + | В главном меню выберите пункт «Интернет радио» и нажмите «ОК» на пульте. | ||
| + | |||
| + | [[Файл:Iptvportal (13).jpg|500пкс|border]] | ||
| + | |||
| + | |||
| + | С помощью данного раздела Вы можете слушать радио. | ||
| + | |||
| + | Для перемещения по рубрикам нажимайте на пульте «ВЛЕВО» «ВПРАВО», для перемещения по радиоканалам нажимайте на пульте «ВВЕРХ» «ВНИЗ». | ||
| + | |||
| + | Для выхода в главное меню, наведите курсор на «МЕНЮ» и нажмите «ОК» на пульте. | ||
| + | |||
| + | ===YouTube=== | ||
| + | |||
| + | В главном меню выберите пункт «YouTube» и нажмите «ОК» на пульте. | ||
| + | |||
| + | [[Файл:Iptvportal (15).jpg|500пкс|border]] | ||
| + | |||
| + | |||
| + | С помощью данного раздела Вы можете просматривать видео YouTube. | ||
| + | |||
| + | Для навигации по разделу пользуйтесь кнопками на пульте. | ||
| + | |||
| + | Для просмотра выбранного видео нажмите «ОК» на пульте. | ||
| + | |||
| + | При воспроизведении видео используйте кнопки на пульте для перемотки, паузы и остановки. | ||
| + | |||
| + | Для удобства поиска видео воспользуйтесь выбором категории или вводом поискового запроса внизу экрана. | ||
| + | |||
| + | Для выхода в главное меню, наведите курсор на «МЕНЮ» и нажмите «ОК» на пульте. | ||
| + | |||
| + | ===Tvigle=== | ||
| + | |||
| + | [[Файл:Iptvportal (17).jpg|500пкс|border]] | ||
| + | |||
| + | |||
| + | В главном меню выберите пункт «Tvigle» и нажмите «ОК» на пульте. | ||
| + | |||
| + | С помощью данного раздела Вы можете просматривать видео Tvigle. | ||
| + | |||
| + | Для навигации по разделу пользуйтесь кнопками на пульте. | ||
| + | |||
| + | Для просмотра выбранного видео нажмите «ОК» на пульте. | ||
| + | |||
| + | При воспроизведении видео используйте кнопки на пульте для перемотки, паузы и остановки. | ||
| + | |||
| + | Для выхода в главное меню, наведите курсор на «МЕНЮ» и нажмите «ОК» на пульте. | ||
| + | |||
| + | ===Ivi=== | ||
| + | |||
| + | В главном меню выберите пункт «Ivi» и нажмите «ОК» на пульте. | ||
| + | |||
| + | [[Файл:Iptvportal (19).jpg|500пкс|border]] | ||
| + | |||
| + | |||
| + | С помощью данного раздела Вы можете просматривать видео Ivi. | ||
| + | |||
| + | Для навигации по разделу пользуйтесь кнопками на пульте. | ||
| + | |||
| + | Для просмотра выбранного видео нажмите «ОК» на пульте. | ||
| + | |||
| + | При воспроизведении видео используйте кнопки на пульте для перемотки, паузы и остановки. | ||
| + | |||
| + | После выбора жанра, для удобства поиска видео воспользуйтесь сортировкой или вводом поискового запроса внизу экрана. | ||
| + | |||
| + | Для выхода в главное меню, наведите курсор на «МЕНЮ» и нажмите «ОК» на пульте. | ||
| + | |||
| + | ===Tvzavr=== | ||
| + | |||
| + | В главном меню выберите пункт «Tvzavr» и нажмите «ОК» на пульте. | ||
| + | |||
| + | [[Файл:Iptvportal (21).jpg|500пкс|border]] | ||
| + | |||
| + | |||
| + | С помощью данного раздела Вы можете просматривать видео Tvzavr. | ||
| + | |||
| + | Для навигации по разделу пользуйтесь кнопками на пульте. | ||
| + | |||
| + | Для просмотра выбранного видео нажмите «ОК» на пульте. | ||
| + | |||
| + | При воспроизведении видео используйте кнопки на пульте для перемотки, паузы и остановки. | ||
| + | |||
| + | Для удобства поиска видео воспользуйтесь выбором категории или вводом поискового запроса внизу экрана. | ||
| + | |||
| + | Для выхода в главное меню, наведите курсор на «МЕНЮ» и нажмите «ОК» на пульте. | ||
| + | |||
| + | ===Vidimax=== | ||
| + | |||
| + | В главном меню выберите пункт «Vidimax» и нажмите «ОК» на пульте. | ||
| + | |||
| + | [[Файл:Iptvportal (23).jpg|500пкс|border]] | ||
| + | |||
| + | |||
| + | С помощью данного раздела Вы можете покупать и просматривать видео Vidimax. | ||
| + | |||
| + | Для навигации по разделу пользуйтесь кнопками на пульте. | ||
| + | |||
| + | Для просмотра выбранного видео нажмите «ОК» на пульте. | ||
| + | |||
| + | При воспроизведении видео используйте кнопки на пульте для перемотки, паузы и остановки. | ||
| + | |||
| + | Для выхода в главное меню нажмите кнопку «EXIT» на пульте или выберите «Выход» в разделе «Настройки». | ||
| + | |||
| + | |||
| + | === Ссылки === | ||
| + | |||
| + | Оригинальная прошивка: Eltex nv-102 [http://eltex.nsk.ru/en/downloads/search/1212] | ||
| + | |||
| + | Плагин IPTV портала: [http://ftp.iptvportal.ru/eltex/nv102/] | ||
| + | |||
| + | ==Настройка роутеров для работы IP-TV== | ||
| + | |||
| + | Необходимо заметить, что на большинстве современных роутеров поддержка мультикаст трафика включена автоматически "из коробки" и разбираться в настройках роутера придется только если IP-TV у Вас сразу не заработает. | ||
| + | |||
| + | '''Внимание!''' В зависимости от версии прошивки внешний вид веб-интерфейса Вашего устройства может отличаться от приведенных ниже изображений. | ||
| + | |||
| + | ===Настройка роутеров D-Link=== | ||
| + | |||
| + | Перед настройкой функции multicast необходимо обновить прошивку маршрутизатора до последней версии. | ||
| + | |||
| + | Чтобы включить функцию multicast в маршрутизаторах '''DI-524, DI-804HV, DI-808HV, DI-824VUP+''' необходимо через web-интерфейс маршрутизатора, который находится по адресу 192.168.0.1, зайти в меню: Home > Wan и выбрать «IGMP Enabled». | ||
| + | |||
| + | Затем нажмите «Apply». | ||
| + | |||
| + | [[Файл:Multicast DI-DIR-xxx 01.jpg|border|400пкс]] | ||
| + | |||
| + | |||
| + | В маршрутизаторах '''DI-524UP, DI-604UP, DI-624, DI-624S''' необходимо зайти в меню в меню web-интерфейса: Tools > Misc и выбрать «Multicast streaming Enabled». | ||
| + | |||
| + | Затем нажмите «Apply». | ||
| + | |||
| + | [[Файл:Multicast DI-DIR-xxx 02.jpg|border|400пкс]] | ||
| + | |||
| + | |||
| + | В маршрутизаторах '''DIR-100, DIR-120, DIR-300, DIR-400, DIR-615, DIR-655''' необходимо зайти в меню web-интерфейса: Advanced > Advanced Network и поставить галочку «Enable Multicast Stream». | ||
| + | |||
| + | Затем нажмите на кнопку «Save Settings». | ||
| + | |||
| + | [[Файл:Multicast DI-DIR-xxx 03.jpg|border|400пкс]] | ||
| + | |||
| + | |||
| + | В маршрутизаторах '''DIR-130''' и '''DIR-330''' IGMP включен по умолчанию. | ||
| + | |||
| + | С инструкцией по настройке роутеров '''DIR-300NRU, DIR-320NRU, DIR-615/K1''' можно ознакомиться на сайте производителя: | ||
| + | |||
| + | http://www.dlink.ru/ru/faq/68/277.html Оранжевая прошивка с английским языком | ||
| + | |||
| + | http://www.dlink.ru/ru/faq/68/963.html Оранжевая прошивка с русским языком | ||
| + | |||
| + | http://www.dlink.ru/ru/faq/246/1161.html Новая прошивка с серым интерфейсом | ||
| + | |||
| + | '''Кратко:''' как правило Вам необходимо скачать прошивку роутера с ftp сервера http://ftp.dlink.ru/pub/Router/ и обновить прошивку согласно документации к Вашему устройству. При настройке '''не''' через Мастер настройки имейте в виду, что Вам нужно не редактировать текущее WAN соединение, а создавать новое. | ||
| + | |||
| + | '''Так же при настройке PPPoE соединения в новых прошивках нужно обязательно ставить галочку напротив пункта Включить IGMP.''' | ||
| + | |||
| + | ===Просмотр IP-TV через роутер D-Link по Wi-Fi=== | ||
| + | |||
| + | '''Для просмотра IP-TV через роутер по Wi-Fi''' необходимо, чтобы на роутере была включена функция WMM. Функция WMM реализует механизм QoS для беспроводных соединений. Она позволяет улучшить качество передачи данных по Wi-Fi-сети за счет назначения приоритетов различным типам трафика. | ||
| + | |||
| + | По умолчанию данная функция включена в роутере. | ||
| + | |||
| + | Если, по какой либо причине, WMM выключена, подключитесь к роутеру и нажмите «Расширенные настройки». | ||
| + | |||
| + | [[Файл:IPTV Router over Wi-Fi 01.jpg|border|400пкс]] | ||
| + | |||
| + | |||
| + | Дважды кликните по значку в разделе Wi-Fi. | ||
| + | |||
| + | [[Файл:IPTV Router over Wi-Fi 02.jpg|border|400пкс]] | ||
| + | |||
| + | |||
| + | Затем выберите WMM. | ||
| + | |||
| + | [[Файл:IPTV Router over Wi-Fi 04.jpg|border|400пкс]] | ||
| + | |||
| + | |||
| + | Установите флажок WMM и нажмите кнопку «Изменить». | ||
| + | |||
| + | [[Файл:IPTV Router over Wi-Fi 05.jpg|border|400пкс]] | ||
| + | |||
| + | |||
| + | В системе заданы все необходимые параметры для функции WMM. Не рекомендуется менять настройки, определенные по умолчанию. | ||
| + | |||
| + | ===Настройка роутеров TP-LINK=== | ||
| + | |||
| + | На роутерах TP-LINK необходимо обновить прошивку, после чего при настройке подключения в веб-интерфейсе (по-умолчанию по адресу 192.168.0.1) необходимо выбрать Вторичное подключение: Динамический IP, после чего нажать кнопку Сохранить. | ||
| + | |||
| + | [[Файл:Tplink iptv.png|border|400пкс]] | ||
| + | |||
| + | |||
| + | А так же убедиться что в разделе IPTV выставлены следующие настройки (по-умолчанию). | ||
| + | |||
| + | [[Файл:Tplink iptv2.png|border|400пкс]] | ||
| + | |||
| + | ===Настройка роутеров Zyxel=== | ||
| + | |||
| + | Специально настраивать интернет-центр серии NBG для одновременного использования услуги IPTV (цифрового телевидения) и Интернета не нужно. С последними версиями микропрограммного обеспечения данная схема будет работать с настройками по умолчанию. Но тем не менее можно проверить настройки, без которых пользователь невозможно будет смотреть IPTV непосредственно на компьютере. | ||
| + | |||
| + | Должен быть разрешен мультикаст на интерфейсе LAN. Подключитесь к веб-конфигуратору NBG (по-умолчанию по адресу 192.168.1.1) и зайдите в меню Network > LAN > закладка Advanced. Убедитесь, что в разделе Multicast Setup в поле Multicast установлено значение IGMP-v2. | ||
| + | |||
| + | [[Файл:KB-2012-1-LAN.png|border|400пкс]] | ||
| + | |||
| + | |||
| + | Также должен быть разрешен мультикаст на интерфейсе WAN. Зайдите в меню Network > WAN > закладка Advanced и убедитесь, что в разделе Multicast Setup в поле Multicast установлено значение IGMP-v2. | ||
| + | |||
| + | [[Файл:KB-2012-2-WAN1.png|border|400пкс]] | ||
| + | |||
| + | |||
| + | В случае если IPTV будут смотреть несколько локальных пользователей, то в меню Network > WAN > закладка Advanced в разделе Multicast Setup нужно включить функцию IGMP Snooping, т.е. установить галочку в поле Enable IGMP Snooping. | ||
| + | |||
| + | [[Файл:KB-2012-3-WAN2.png|border|400пкс]] | ||
| + | |||
| + | |||
| + | С указанными выше настройками мультикаст (IPTV) через интернет-центр будет проходить беспрепятственно. | ||
| + | |||
| + | ===Настройка роутеров Asus=== | ||
| + | |||
| + | В моделях WL-520GC, WL-520GU, WL-500gP, WL-500gPV2, WL-500W: если версия прошивки маршрутизатора 2.x.x.x необходимо зайти в меню IP Config - Route, в поле Enable multicast routing выбрать Yes и нажать Finish. | ||
| + | |||
| + | [[Файл:Asus iptv 1.png|border|400пкс]] | ||
| + | |||
| + | |||
| + | В моделях RT-G32, WL-520GU, WL-500gPV2, RT-N10, RT-N12, RT-N13, RT-N13U, RT-N15, RT-N16 необходимо: | ||
| + | |||
| + | Зайти в раздел ЛВС – Маршрут и установить функцию Включить многоадресную маршрутизацию в положение Yes. | ||
| + | |||
| + | [[Файл:Asus iptv 2.jpg|border|400пкс]] | ||
| + | |||
| + | ===Настройка роутеров NetGear=== | ||
| + | |||
| + | В моделях WNR612v2, WNR1000v2, WNR3500L уже автоматически включен Multicast, никаких настроек производить не надо. | ||
| + | |||
| + | ===Настройка роутеров TRENDnet=== | ||
| + | |||
| + | В модели TEW-432BRP необходимо: обновить прошивку маршрутизатора до последней. После перепрошивки на роутере будет автоматически включен Multicast, никаких настроек производить не надо. | ||
[[Категория:Настройка программного обеспечения]] | [[Категория:Настройка программного обеспечения]] | ||
Текущая версия на 07:57, 18 мая 2014
Содержание
Общая информация
|
Для просмотра платного IP-TV на компьютере Вам необходимо использовать программу IP-TV Player. Инструкция по настройке приведена ниже. Внимание! Программа IP-TV Player для платного просмотра при установке заменяет IP-TV Player для обычных бесплатных каналов (и наоборот). Для просмотра на телевизоре необходимо приобрести приставку STB (Set-Top-Box) и следовать приведенным ниже инструкциям. Внимание! Для пользования услугой у Вас должен быть доступ в Интернет, а так же настроен роутер (при наличии последнего), в частности включена функция IGMP и/или Multicast Streaming. Инструкция по включению данной функции на роутерах находится ниже. |
Установка и настройка на компьютере
Установка IP-TV Player
Для просмотра платного телевидения в нашей сети Вам необходимо воспользоваться предварительно настроенным проигрывателем IP-TV Player.
Нажмите на ссылку скачать IP-TV Player, у Вас загрузится установочный файл, запустите его и установите программу.
Может появиться окно «Предупреждение системы безопасности», нажмите «Запустить».
Затем следуйте инструкциям Мастера установки.
Первый запуск IP-TV Player
Запустите ярлык IP-TV Мобайл Тренд, появившийся на Рабочем столе.
При первом запуске программа попросит ввести Ваши логин и пароль для пользования платной услугой, введите и нажмите кнопку ОК, после чего плейлист автоматически обновится и Вы сможете начать просмотр ТВ-каналов.
Количество доступных каналов зависит от пакетов, которые Вы подключили!
Настройка приставок STB (Set-Top-Box)
Настройка ELTEX STB NV-102
|
IPTV медиацентр NV-102 компактен и обладает всем необходимыми интерфейсами (1 x LAN 10/100Base-T, 2 x USB 2.0, Разъем AV video, HDMI 1v3), позволяет подключать USB-накопители и внешние HDD. Подключите приставку к телевизору и роутеру. Для работы приставки обязательно должен быть доступ к Интернету. |
При включении приставка производит обновление.
После загрузки войдите в раздел IPTV Портал.
При первом запуске необходимо ввести Ваши логин и пароль для пользования платной услугой.
После чего плейлист автоматически обновится и Вы сможете начать просмотр ТВ-каналов.
Инструкция пользователя IPTV Портал
Навигация
Для навигации по меню используются кнопки пульта дистанционного управления:
«t» Перемещение влево
«u» Перемещение вправо
«p» Перемещение вверх
«q» Перемещение вниз
«OK» Подтверждение / Открыть меню
«EXIT» Отмена / Закрыть меню
Начало пользования приставкой
Включив приставку, дождитесь полной загрузки приставки и IPTV-портала.
Сразу после загрузки, Вам будет доступен к просмотру пакет бесплатных каналов.
Для просмотра платных каналов Вам необходимо пройти авторизацию на портале.
Для этого в главном меню выберите пункт «ВХОД» и нажмите «ОК» на пульте.
Появится окно авторизации, куда необходимо ввести «Имя» и «Пароль», выданные Вам Вашим провайдером. Ввод осуществляется либо цифрами 0-9 с пульта управления, либо с помощью экранной клавиатуры.
При необходимости, для вызова экранной клавиатуры нажмите на поле ввода «ОК».
Убедитесь,что имя и пароль пользователя введены верно и нажмите «ВХОД».
Теперь Вам доступны к просмотру остальные каналы, согласно приобретенному Вами пакету каналов, кроме каналов для взрослых.
Для того, чтобы Вам стали доступны каналы для взрослых, необходимо войти в профиль «18+».
Для этого в главном меню выберите пункт «ПРОФИЛЬ» и нажмите «ОК» на пульте.
В появившемся окне выберите «18+» и нажмите «ОК».
При первом входе в профиль «18+» введите любой пароль, придуманный вами. Запомните этот пароль – он понадобится Вам для входа в профиль «18+» в дальнейшем.
При окончании ввода пароля, нажмите «ВВОД».
Появится табличка об успешной установке профиля. Нажмите «ОК».
Просмотр ТВ
В главном меню выберите пункт «ТВ» и нажмите «ОК» на пульте.
С помощью данного раздела Вы можете просматривать ТВ-каналы.
На экране появится список каналов, разделённых на тематические рубрики.
Для перемещения по рубрикам нажимайте на пульте «ВЛЕВО» «ВПРАВО», для перемещения по каналам нажимайте на пульте «ВВЕРХ» «ВНИЗ».
(Для выхода в главное меню, наведите курсор на «МЕНЮ» и нажмите «ОК» на пульте).
При выборе канала Вы можете увидеть программу передач на ближайшее время, а также визуально оценить в какой стадии находится текущая передача с помощью полосы загрузки – поле с названием передачи постепенно заполняется цветом. Когда полоса дойдёт до конца - передача закончится.
Для того, чтобы убрать меню с экрана телевизора, нажмите на пульте кнопку «ОК», или кнопку «MENU», или кнопку «EXIT». (для вызова меню на экран нажмите на пульте кнопку «ОК» или кнопку «MENU»)
При убранном меню, Вы можете переключать каналы в текущей рубрике с помощью кнопок на пульте «ВВЕРХ» «ВНИЗ», а также с помощью цифр 0-9 на пульте. При этом на экране телевизора на несколько секунд будет показано название канала и программа передач на ближайшее время с полосой загрузки текущей передачи.
Плеер
В главном меню выберите пункт «Плеер» и нажмите «ОК» на пульте.
С помощью данного раздела Вы можете просматривать видео с компьютера домашней сети (из папок, открытых для общего доступа).
Для выхода в главное меню, наведите курсор на «МЕНЮ» и нажмите «ОК» на пульте.
Интернет радио
В главном меню выберите пункт «Интернет радио» и нажмите «ОК» на пульте.
С помощью данного раздела Вы можете слушать радио.
Для перемещения по рубрикам нажимайте на пульте «ВЛЕВО» «ВПРАВО», для перемещения по радиоканалам нажимайте на пульте «ВВЕРХ» «ВНИЗ».
Для выхода в главное меню, наведите курсор на «МЕНЮ» и нажмите «ОК» на пульте.
YouTube
В главном меню выберите пункт «YouTube» и нажмите «ОК» на пульте.
С помощью данного раздела Вы можете просматривать видео YouTube.
Для навигации по разделу пользуйтесь кнопками на пульте.
Для просмотра выбранного видео нажмите «ОК» на пульте.
При воспроизведении видео используйте кнопки на пульте для перемотки, паузы и остановки.
Для удобства поиска видео воспользуйтесь выбором категории или вводом поискового запроса внизу экрана.
Для выхода в главное меню, наведите курсор на «МЕНЮ» и нажмите «ОК» на пульте.
Tvigle
В главном меню выберите пункт «Tvigle» и нажмите «ОК» на пульте.
С помощью данного раздела Вы можете просматривать видео Tvigle.
Для навигации по разделу пользуйтесь кнопками на пульте.
Для просмотра выбранного видео нажмите «ОК» на пульте.
При воспроизведении видео используйте кнопки на пульте для перемотки, паузы и остановки.
Для выхода в главное меню, наведите курсор на «МЕНЮ» и нажмите «ОК» на пульте.
Ivi
В главном меню выберите пункт «Ivi» и нажмите «ОК» на пульте.
С помощью данного раздела Вы можете просматривать видео Ivi.
Для навигации по разделу пользуйтесь кнопками на пульте.
Для просмотра выбранного видео нажмите «ОК» на пульте.
При воспроизведении видео используйте кнопки на пульте для перемотки, паузы и остановки.
После выбора жанра, для удобства поиска видео воспользуйтесь сортировкой или вводом поискового запроса внизу экрана.
Для выхода в главное меню, наведите курсор на «МЕНЮ» и нажмите «ОК» на пульте.
Tvzavr
В главном меню выберите пункт «Tvzavr» и нажмите «ОК» на пульте.
С помощью данного раздела Вы можете просматривать видео Tvzavr.
Для навигации по разделу пользуйтесь кнопками на пульте.
Для просмотра выбранного видео нажмите «ОК» на пульте.
При воспроизведении видео используйте кнопки на пульте для перемотки, паузы и остановки.
Для удобства поиска видео воспользуйтесь выбором категории или вводом поискового запроса внизу экрана.
Для выхода в главное меню, наведите курсор на «МЕНЮ» и нажмите «ОК» на пульте.
Vidimax
В главном меню выберите пункт «Vidimax» и нажмите «ОК» на пульте.
С помощью данного раздела Вы можете покупать и просматривать видео Vidimax.
Для навигации по разделу пользуйтесь кнопками на пульте.
Для просмотра выбранного видео нажмите «ОК» на пульте.
При воспроизведении видео используйте кнопки на пульте для перемотки, паузы и остановки.
Для выхода в главное меню нажмите кнопку «EXIT» на пульте или выберите «Выход» в разделе «Настройки».
Ссылки
Оригинальная прошивка: Eltex nv-102 [1]
Плагин IPTV портала: [2]
Настройка роутеров для работы IP-TV
Необходимо заметить, что на большинстве современных роутеров поддержка мультикаст трафика включена автоматически "из коробки" и разбираться в настройках роутера придется только если IP-TV у Вас сразу не заработает.
Внимание! В зависимости от версии прошивки внешний вид веб-интерфейса Вашего устройства может отличаться от приведенных ниже изображений.
Настройка роутеров D-Link
Перед настройкой функции multicast необходимо обновить прошивку маршрутизатора до последней версии.
Чтобы включить функцию multicast в маршрутизаторах DI-524, DI-804HV, DI-808HV, DI-824VUP+ необходимо через web-интерфейс маршрутизатора, который находится по адресу 192.168.0.1, зайти в меню: Home > Wan и выбрать «IGMP Enabled».
Затем нажмите «Apply».
В маршрутизаторах DI-524UP, DI-604UP, DI-624, DI-624S необходимо зайти в меню в меню web-интерфейса: Tools > Misc и выбрать «Multicast streaming Enabled».
Затем нажмите «Apply».
В маршрутизаторах DIR-100, DIR-120, DIR-300, DIR-400, DIR-615, DIR-655 необходимо зайти в меню web-интерфейса: Advanced > Advanced Network и поставить галочку «Enable Multicast Stream».
Затем нажмите на кнопку «Save Settings».
В маршрутизаторах DIR-130 и DIR-330 IGMP включен по умолчанию.
С инструкцией по настройке роутеров DIR-300NRU, DIR-320NRU, DIR-615/K1 можно ознакомиться на сайте производителя:
http://www.dlink.ru/ru/faq/68/277.html Оранжевая прошивка с английским языком
http://www.dlink.ru/ru/faq/68/963.html Оранжевая прошивка с русским языком
http://www.dlink.ru/ru/faq/246/1161.html Новая прошивка с серым интерфейсом
Кратко: как правило Вам необходимо скачать прошивку роутера с ftp сервера http://ftp.dlink.ru/pub/Router/ и обновить прошивку согласно документации к Вашему устройству. При настройке не через Мастер настройки имейте в виду, что Вам нужно не редактировать текущее WAN соединение, а создавать новое.
Так же при настройке PPPoE соединения в новых прошивках нужно обязательно ставить галочку напротив пункта Включить IGMP.
Просмотр IP-TV через роутер D-Link по Wi-Fi
Для просмотра IP-TV через роутер по Wi-Fi необходимо, чтобы на роутере была включена функция WMM. Функция WMM реализует механизм QoS для беспроводных соединений. Она позволяет улучшить качество передачи данных по Wi-Fi-сети за счет назначения приоритетов различным типам трафика.
По умолчанию данная функция включена в роутере.
Если, по какой либо причине, WMM выключена, подключитесь к роутеру и нажмите «Расширенные настройки».
Дважды кликните по значку в разделе Wi-Fi.
Затем выберите WMM.
Установите флажок WMM и нажмите кнопку «Изменить».
В системе заданы все необходимые параметры для функции WMM. Не рекомендуется менять настройки, определенные по умолчанию.
Настройка роутеров TP-LINK
На роутерах TP-LINK необходимо обновить прошивку, после чего при настройке подключения в веб-интерфейсе (по-умолчанию по адресу 192.168.0.1) необходимо выбрать Вторичное подключение: Динамический IP, после чего нажать кнопку Сохранить.
А так же убедиться что в разделе IPTV выставлены следующие настройки (по-умолчанию).
Настройка роутеров Zyxel
Специально настраивать интернет-центр серии NBG для одновременного использования услуги IPTV (цифрового телевидения) и Интернета не нужно. С последними версиями микропрограммного обеспечения данная схема будет работать с настройками по умолчанию. Но тем не менее можно проверить настройки, без которых пользователь невозможно будет смотреть IPTV непосредственно на компьютере.
Должен быть разрешен мультикаст на интерфейсе LAN. Подключитесь к веб-конфигуратору NBG (по-умолчанию по адресу 192.168.1.1) и зайдите в меню Network > LAN > закладка Advanced. Убедитесь, что в разделе Multicast Setup в поле Multicast установлено значение IGMP-v2.
Также должен быть разрешен мультикаст на интерфейсе WAN. Зайдите в меню Network > WAN > закладка Advanced и убедитесь, что в разделе Multicast Setup в поле Multicast установлено значение IGMP-v2.
В случае если IPTV будут смотреть несколько локальных пользователей, то в меню Network > WAN > закладка Advanced в разделе Multicast Setup нужно включить функцию IGMP Snooping, т.е. установить галочку в поле Enable IGMP Snooping.
С указанными выше настройками мультикаст (IPTV) через интернет-центр будет проходить беспрепятственно.
Настройка роутеров Asus
В моделях WL-520GC, WL-520GU, WL-500gP, WL-500gPV2, WL-500W: если версия прошивки маршрутизатора 2.x.x.x необходимо зайти в меню IP Config - Route, в поле Enable multicast routing выбрать Yes и нажать Finish.
В моделях RT-G32, WL-520GU, WL-500gPV2, RT-N10, RT-N12, RT-N13, RT-N13U, RT-N15, RT-N16 необходимо:
Зайти в раздел ЛВС – Маршрут и установить функцию Включить многоадресную маршрутизацию в положение Yes.
Настройка роутеров NetGear
В моделях WNR612v2, WNR1000v2, WNR3500L уже автоматически включен Multicast, никаких настроек производить не надо.
Настройка роутеров TRENDnet
В модели TEW-432BRP необходимо: обновить прошивку маршрутизатора до последней. После перепрошивки на роутере будет автоматически включен Multicast, никаких настроек производить не надо.