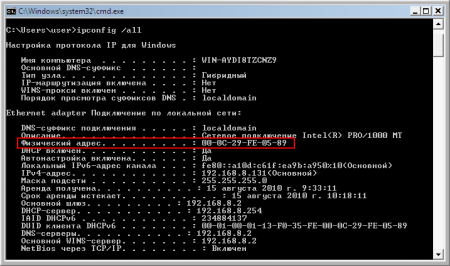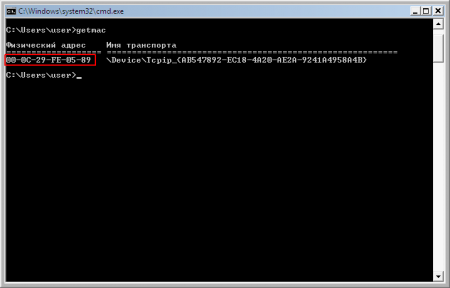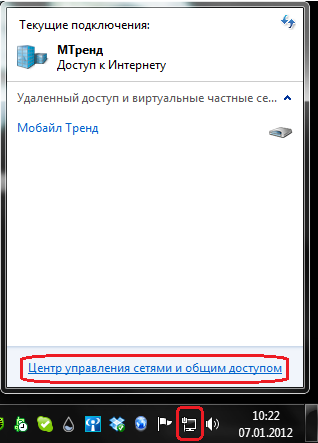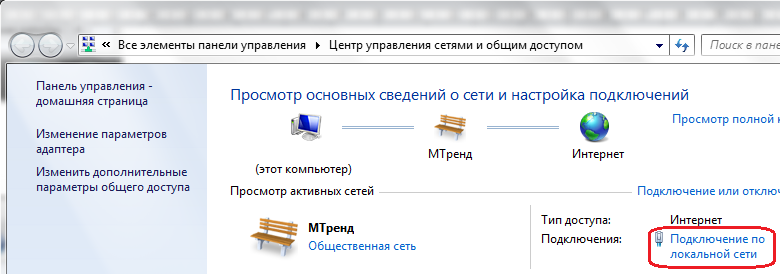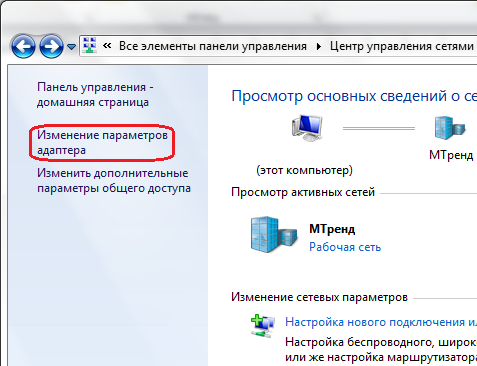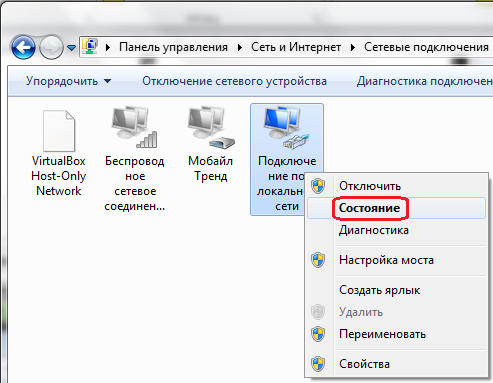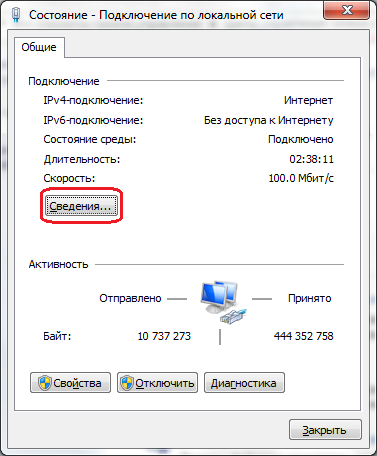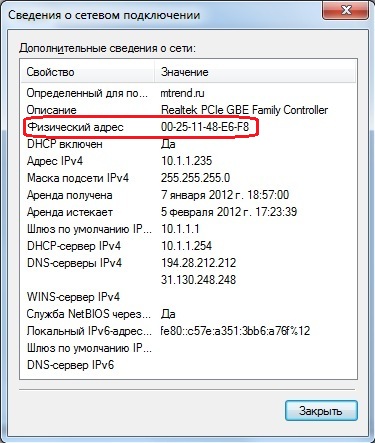Как узнать MAC-адрес сетевой карты — различия между версиями
Dejavu (обсуждение | вклад) |
Dejavu (обсуждение | вклад) |
||
| (не показана одна промежуточная версия этого же участника) | |||
| Строка 23: | Строка 23: | ||
[[Файл:How_mac_02.png]] | [[Файл:How_mac_02.png]] | ||
| − | + | [[Категория:Решение вопросов и проблем]] | |
== Способ №3 == | == Способ №3 == | ||
| Строка 65: | Строка 65: | ||
[[Файл:How_mac_09.png]] | [[Файл:How_mac_09.png]] | ||
| − | |||
| − | |||
| − | |||
| − | |||
| − | |||
| − | |||
| − | |||
| − | |||
| − | |||
| − | |||
| − | |||
| − | |||
Текущая версия на 14:11, 4 октября 2012
Существует несколько способов узнать MAC-адрес (физический адрес сетевой карты) в Windows XP/Vista/7.
Содержание
Способ №1
Запустите командную строку, набрав cmd.exe в строке поиска меню Пуск (либо в «Выполнить…» для Windows XP).
Введите команду:
ipconfig /all
В результате вы увидите следующее (красным цветом выделена строка с MAC-адресом):
Способ №2
Запустите командную строку, набрав cmd.exe в строке поиска меню Пуск (либо в «Выполнить…» для Windows XP).
Введите команду:
getmac
На запрос будет выведен список MAC-адресов всех сетевых устройств (в данном примере лишь одно сетевое устройство, но их может быть несколько).
Способ №3
Посмотреть в состоянии Подключения по локальной сети.
- в Windows XP Пуск -> Панель управления -> Сети и подключения к Интернету -> Сетевые подключения;
- в Windows Vista Пуск -> Панель управления -> Сеть и Интернет -> Центр управления сетями и общим доступом -> Управление сетевыми подключениями (ссылка в левой части окна);
- в Windows 7 Пуск -> Панель управления -> Сеть и Интернет -> Центр управления сетями и общим доступом -> Изменение параметров адаптера (ссылка в левой части окна).
Рассмотрим данный способ на примере Windows 7.
Откройте Панель управления -> Сеть и Интернет -> Центр управления сетями и общим доступом, либо таким образом:
Если в списке “Просмотр активных сетей” нет Подключения по локальной сети, сделайте следующее:
Нажмите правой кнопкой мыши на Подключении по локальной сети и выберите Состояние.
Затем нажмите на кнопку Сведения.
В появившемся окне вы увидите строку Физический адрес (иными словами, MAC-адрес).
Способ №4
Если Вы используете не встроенную сетевую карту MAC-адрес можно посмотреть на плате.