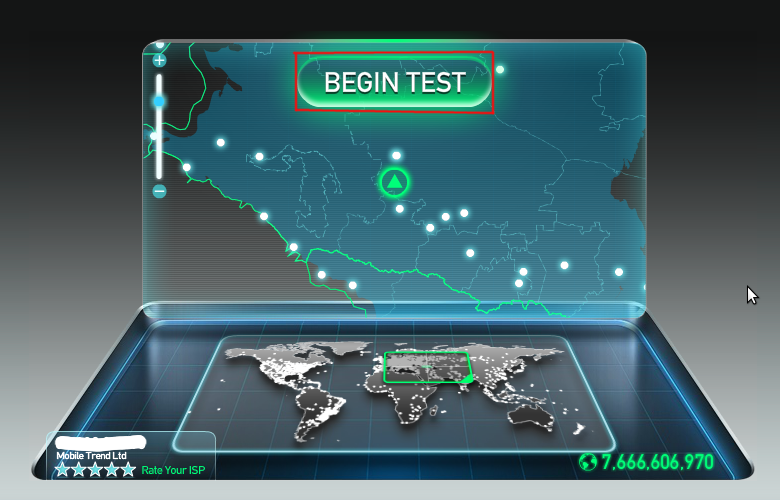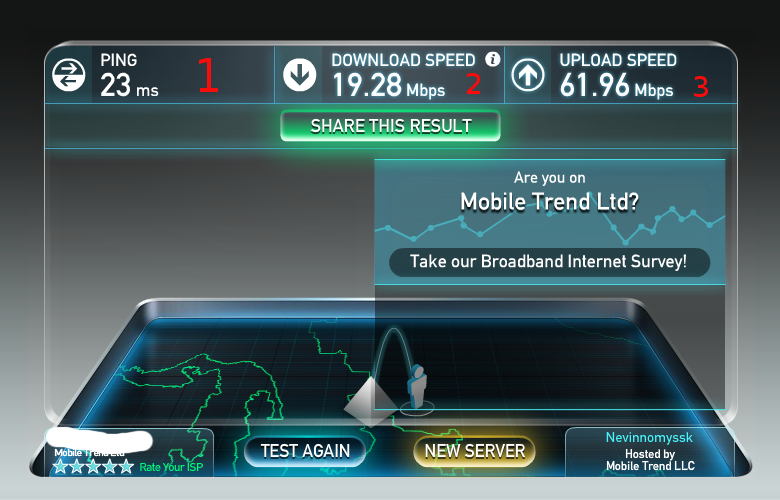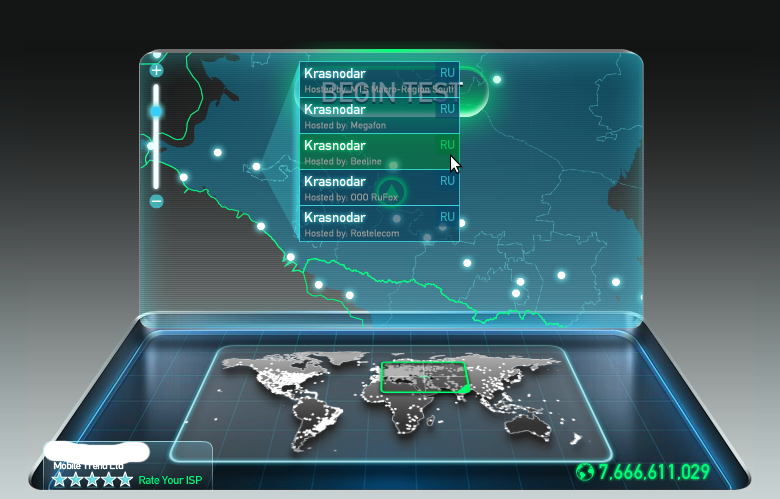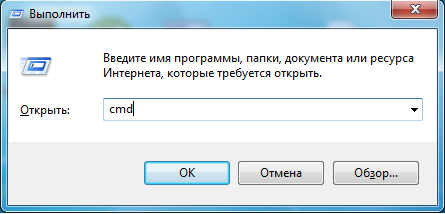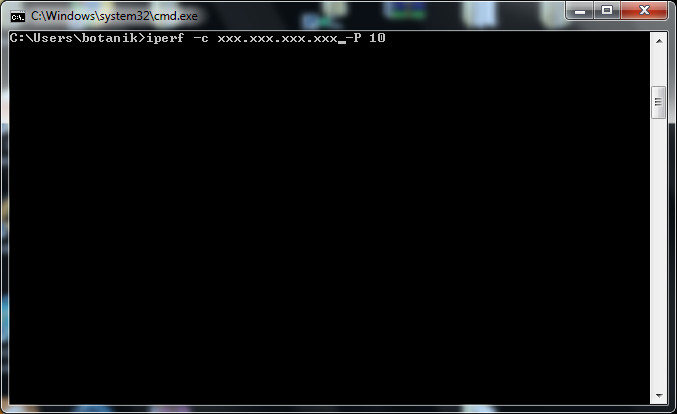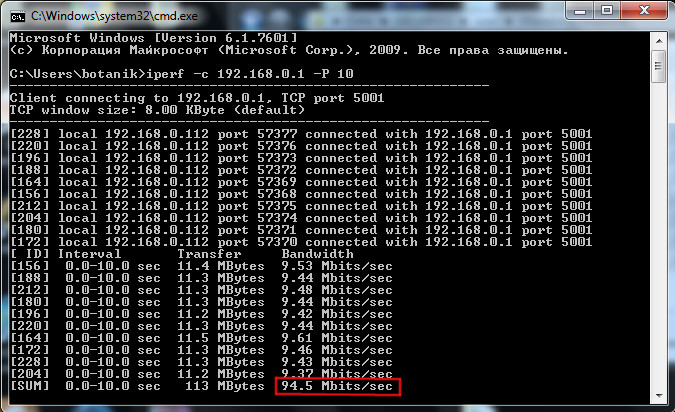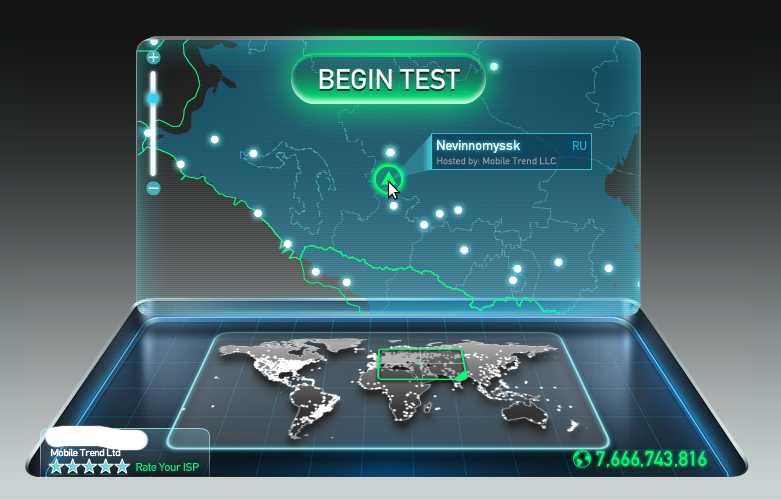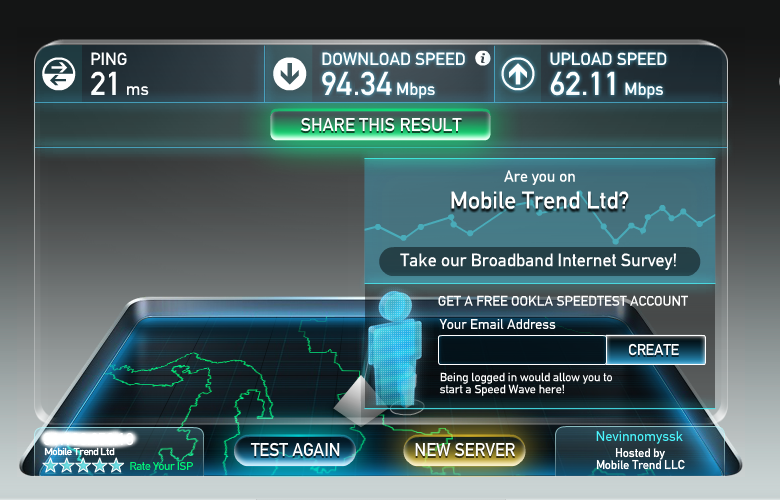Как измерить скорость интернет соединения и локальной сети — различия между версиями
Botanik (обсуждение | вклад) (Новая страница: « == Как измерить скорость интернет соединения. == Что влияет на скорость Интернета? 1. Ско…») |
Botanik (обсуждение | вклад) (→Как измерить скорость интернет соединения.) |
||
| Строка 82: | Строка 82: | ||
[[Файл:cmd.jpg]] | [[Файл:cmd.jpg]] | ||
| − | 4. В появившемся окошке ввести команду '''iperf -c xxx.xxx.xxx.xxx -P 10''' и нажать Enter, где '''xxx.xxx.xxx.xxx''' IP сервера для тестирования скорости. * | + | 4. В появившемся окошке ввести команду '''iperf -c xxx.xxx.xxx.xxx -P 10''' и нажать Enter, где '''xxx.xxx.xxx.xxx''' IP сервера для тестирования скорости. '''*''' |
[[Файл:ip3.jpg]] | [[Файл:ip3.jpg]] | ||
| Строка 91: | Строка 91: | ||
Финальная строка, начинающаяся с [SUM] представляет собой суммарную скорость передачи данных по десяти исходящим соединениям, т.е. скорость Вашего канала связи (в примере скорость составила 94,5 Mb/s). | Финальная строка, начинающаяся с [SUM] представляет собой суммарную скорость передачи данных по десяти исходящим соединениям, т.е. скорость Вашего канала связи (в примере скорость составила 94,5 Mb/s). | ||
| + | |||
| + | |||
| + | == Как измерить скорость локальной сети. == | ||
| + | |||
| + | |||
| + | |||
| + | '''Метод 1.''' Измерение скорости с помощью онлайн сервиса SPEEDTEST.NET | ||
| + | |||
| + | 1. Зайдите на сайт онлайн-сервиса по ссылке: [http://www.speedtest.net/ speedtest.net] | ||
| + | |||
| + | 2. Нажмите на иконку зеленого треугольника в центре карты : | ||
| + | |||
| + | [[Файл:sl1.png]] | ||
| + | |||
| + | Результат тестирования покажет скорость локальной сети | ||
| + | |||
| + | [[Файл:sl2.png]] | ||
| + | |||
| + | |||
| + | '''Метод 2.''' Измерение скорости с помощью программы iperf | ||
| + | |||
| + | 1. Скачать программу [http://10.0.0.6/iperf.exe (скачать)] | ||
| + | |||
| + | 2. Сохранить в папку пользователя . В windows Vista и выше она находится в папке C:\users или C:\Пользователи в windows XP C:\Documents and Settings\ | ||
| + | |||
| + | 3. Запустить командную строку (На рабочем столе нажать сочетание клавиш Win+R и в появившемся окне ввести команду cmd и нажать ОК) | ||
| + | |||
| + | [[Файл:cmd.jpg]] | ||
| + | |||
| + | 4. В появившемся окошке ввести команду '''iperf -c xxx.xxx.xxx.xxx -P 10''' и нажать Enter, где '''xxx.xxx.xxx.xxx''' IP сервера для тестирования скорости. '''*''' | ||
| + | |||
| + | [[Файл:ip3.jpg]] | ||
| + | |||
| + | Далее будет установлено 10 соединений с сервером и по каждому соединению будет замерена скорость. В случае успешного теста, в командной строке отобразится результат следующего вида: | ||
| + | |||
| + | [[Файл:ip0.jpg]] | ||
| + | |||
| + | Финальная строка, начинающаяся с [SUM] представляет собой суммарную скорость передачи данных по десяти исходящим соединениям, т.е. скорость Вашего канала связи (в примере скорость составила 94,5 Mb/s). | ||
| + | |||
| + | |||
| + | ---- | ||
| + | '''*''' - Адреса внешнего и локального серверов для замера скорости через iperf могут быть предоставлены по запросу. | ||
== Как измерить скорость локальной сети. == | == Как измерить скорость локальной сети. == | ||
Текущая версия на 14:26, 14 сентября 2015
Как измерить скорость интернет соединения.
Что влияет на скорость Интернета?
1. Скорость сервера, с которым вы связываетесь, проверяя скорость Интернета (сюда можно отнести и скорость доступа к сайту, с которого вы что-либо скачиваете)
2. Скорость и настройки роутера, если Ваш компьютер подключен к локальной сети через него.
3. Работающие программы на компьютере в момент проверки.
4. Антивирусы и брандмауэры, работающие в фоновом режиме.
5. Настройки компьютера и операционной системы.
Как повысить точность проверки
Эти пункты желательно выполнить, если Вы хотите получить максимально точный результат проверки скорости интернет соединения.
1 Подключите сетевой кабель напрямую к компьютеру (без использования роутера)
2 Закройте все программы, кроме браузера.
3 Остановите программы, выполняющие загрузки в фоне (торрент-клиенты, менеджеры загрузок и т.д.), кроме тех, которые Вы выбрали для тестирования скорости интернета.
5 Временно отключите антивирус, т.к. в некоторых случаях он может влиять на показания онлайн-тестов.
6 Запустите Диспетчер задач (одновременно зажмите клавиши Ctrl+Shift+Esc) и перейдите на закладку «Сеть». Убедитесь, что сеть не загружена («Использование сети» должно быть менее 1%). Если сеть активно используется, возможно, происходит обновление какой-либо программы или Windows. В этом случае дождитесь окончания загрузок или перезагрузите компьютер.
Метод 1. Измерение скорости с помощью онлайн сервиса SPEEDTEST.NET
1. Зайдите на сайт онлайн-сервиса по ссылке: speedtest.net
2. Найдите кнопку «Начать проверку» и нажимаете её:
3. По окончании тестирования видите три результата:
Первое число обозначено словом «Ping» (читается «пинг»), обозначает время передачи сетевых пакетов. Чем меньше это число, тем лучше качество соединения.
Второе число – скорость получения данных. (входящая скорость)
Третье число – скорость передачи данных. (исходящая скорость)
Если Вы хотите измерить скорость интернет соединения с каким либо конкретным городом, то выберите его на карте (доступны все крупные города планеты) и снова нажмите кнопку «Начать проверку».
Метод 2. Измерение скорости с помощью торрент-треккеров
Если Вы умеете пользоваться торрент-треккерами, то этот способ может показать действительный максимум скорости загрузки. Ищите торрент с большим количеством раздающих «сидов», начинаете его загрузку и наблюдаете за максимальной скоростью:
Важно: в торрент-клиентах скорость указывается в мегабайтах за секунду, а не в мегабитах. Их соотношение 1:8, то есть если ваш клиент показывает скорость 1 MB/c, то скорость в мегабитах будет 8 Мбит/с. Если посмотреть на наш пример (изображение выше), то фильм качался со скоростью 2,2 мегабайт в секунду, а значит примерно 17 Мбит/с.
Метод 3. Измерение скорости с помощью программы iperf
1. Скачать программу (скачать)
2. Сохранить в папку пользователя . В windows Vista и выше она находится в папке C:\users или C:\Пользователи в windows XP C:\Documents and Settings\
3. Запустить командную строку (На рабочем столе нажать сочетание клавиш Win+R и в появившемся окне ввести команду cmd и нажать ОК)
4. В появившемся окошке ввести команду iperf -c xxx.xxx.xxx.xxx -P 10 и нажать Enter, где xxx.xxx.xxx.xxx IP сервера для тестирования скорости. *
Далее будет установлено 10 соединений с сервером и по каждому соединению будет замерена скорость. В случае успешного теста, в командной строке отобразится результат следующего вида:
Финальная строка, начинающаяся с [SUM] представляет собой суммарную скорость передачи данных по десяти исходящим соединениям, т.е. скорость Вашего канала связи (в примере скорость составила 94,5 Mb/s).
Как измерить скорость локальной сети.
Метод 1. Измерение скорости с помощью онлайн сервиса SPEEDTEST.NET
1. Зайдите на сайт онлайн-сервиса по ссылке: speedtest.net
2. Нажмите на иконку зеленого треугольника в центре карты :
Результат тестирования покажет скорость локальной сети
Метод 2. Измерение скорости с помощью программы iperf
1. Скачать программу (скачать)
2. Сохранить в папку пользователя . В windows Vista и выше она находится в папке C:\users или C:\Пользователи в windows XP C:\Documents and Settings\
3. Запустить командную строку (На рабочем столе нажать сочетание клавиш Win+R и в появившемся окне ввести команду cmd и нажать ОК)
4. В появившемся окошке ввести команду iperf -c xxx.xxx.xxx.xxx -P 10 и нажать Enter, где xxx.xxx.xxx.xxx IP сервера для тестирования скорости. *
Далее будет установлено 10 соединений с сервером и по каждому соединению будет замерена скорость. В случае успешного теста, в командной строке отобразится результат следующего вида:
Финальная строка, начинающаяся с [SUM] представляет собой суммарную скорость передачи данных по десяти исходящим соединениям, т.е. скорость Вашего канала связи (в примере скорость составила 94,5 Mb/s).
* - Адреса внешнего и локального серверов для замера скорости через iperf могут быть предоставлены по запросу.