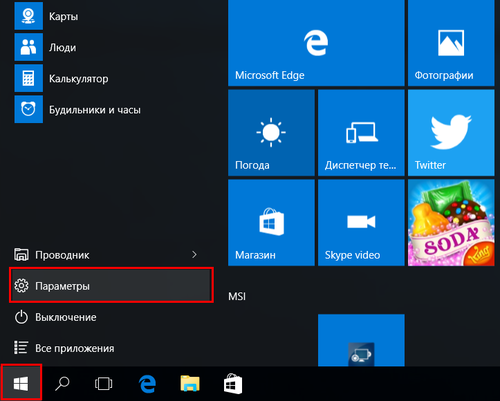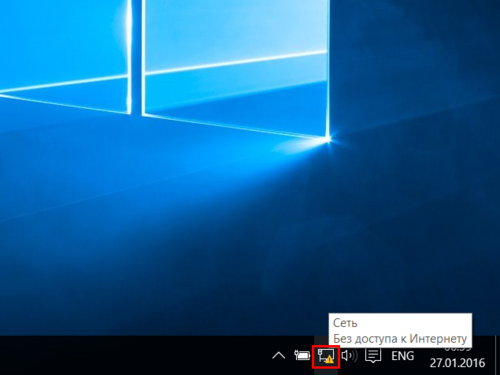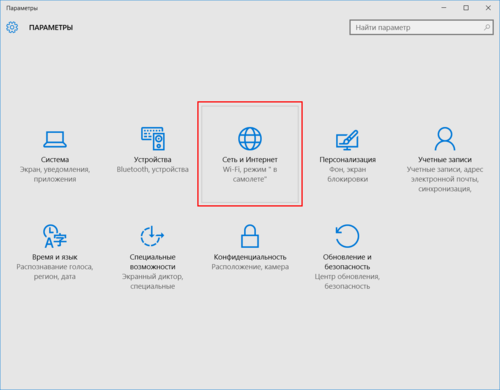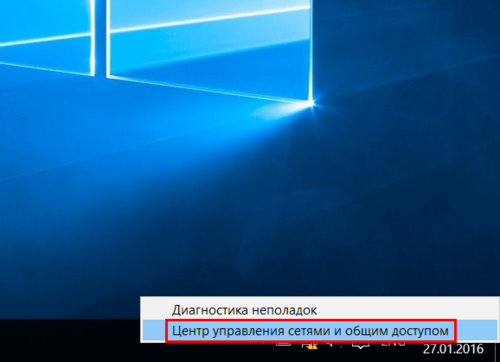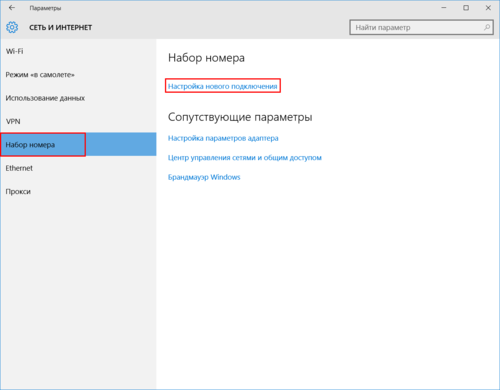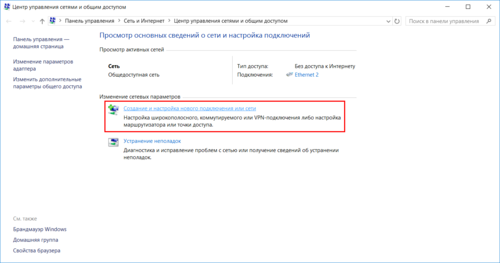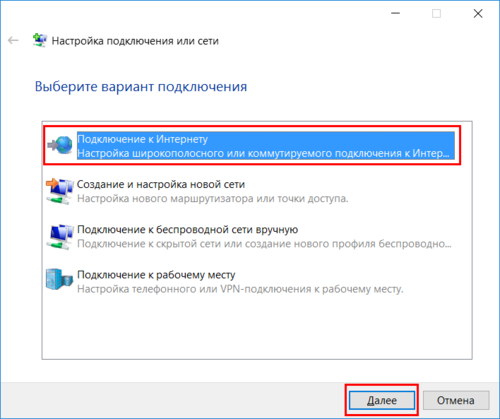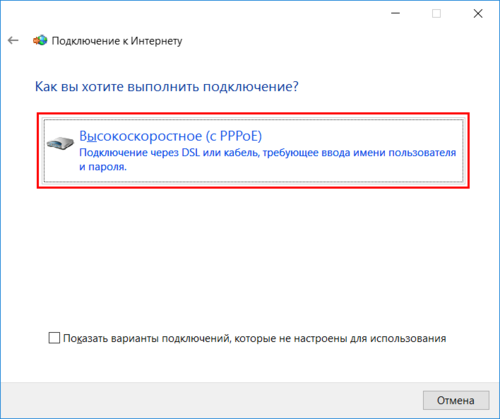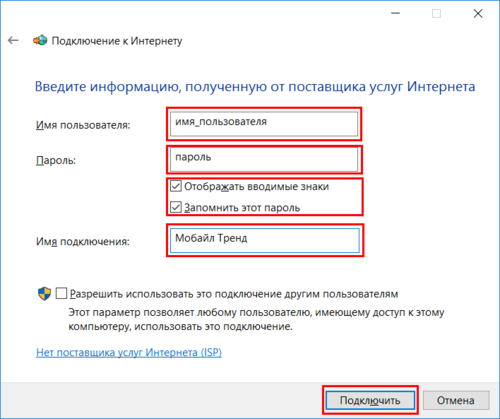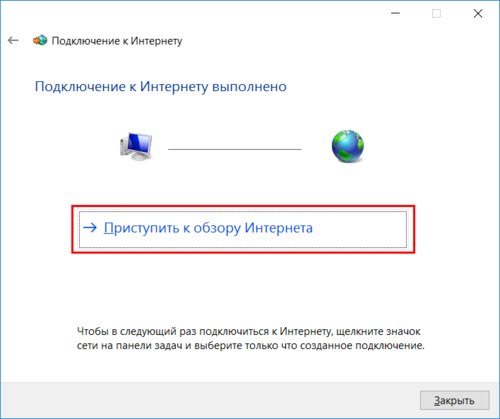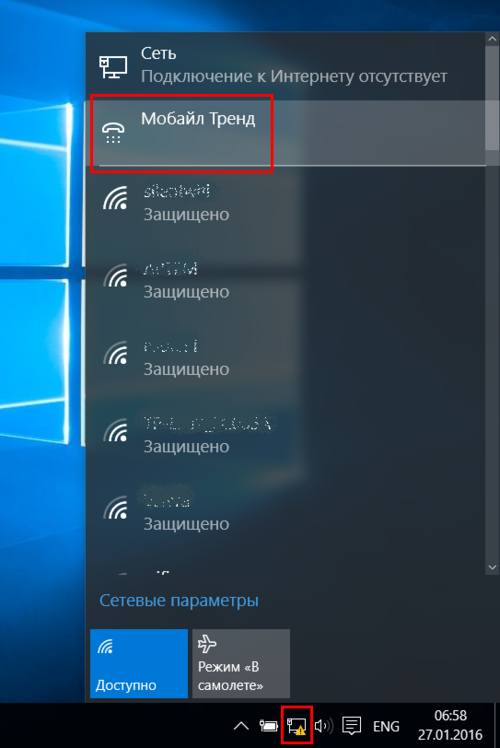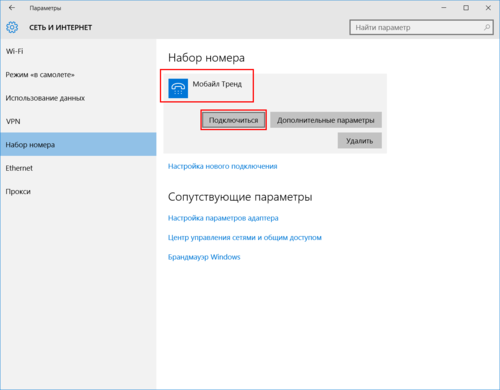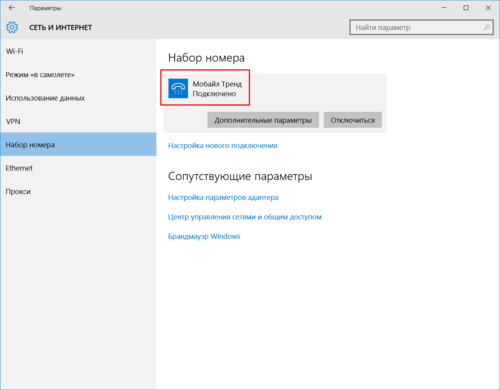Настройка PPPoE подключения на Windows 10 — различия между версиями
Dejavu (обсуждение | вклад) (Новая страница: «=== Рассмотрим настройку PPPoE подключения в операционной системе Windows 8 === После входа в сис…») |
Dejavu (обсуждение | вклад) м |
||
| (не показано 6 промежуточных версий этого же участника) | |||
| Строка 1: | Строка 1: | ||
| − | === Рассмотрим настройку PPPoE подключения в операционной системе Windows | + | === Рассмотрим настройку PPPoE подключения в операционной системе Windows 10 === |
| − | После входа в систему Вы увидите | + | После входа в систему Вы увидите Рабочий стол Windows 10. |
| − | + | PPPoE подключение можно создать двумя способами: в классическом Центр управления сетями и общим доступом, а так же в новом интерфейсе Параметры. | |
{|class="wikitable" | {|class="wikitable" | ||
| Строка 11: | Строка 11: | ||
! | ! | ||
Способ №2 | Способ №2 | ||
| − | |||
| − | |||
|- | |- | ||
|valign="top"| | |valign="top"| | ||
| − | Нажать | + | Нажать '''Пуск''', затем '''Параметры'''. |
| − | [[Файл: | + | [[Файл:Win10_1_01.png|500пкс]] |
| − | + | ||
| − | + | ||
| − | + | ||
| − | + | ||
| − | + | ||
|valign="top"| | |valign="top"| | ||
| − | + | Нажать правой кнопкой на значок '''Сети''' в системном трее. | |
| − | + | ||
| − | + | ||
| + | [[Файл:Win10_2_01.png|500пкс]] | ||
|- | |- | ||
| − | |||
| − | |||
| − | |||
| − | |||
| − | |||
|valign="top"| | |valign="top"| | ||
Выбрать категорию '''Сеть и Интернет'''. | Выбрать категорию '''Сеть и Интернет'''. | ||
| − | [[Файл: | + | [[Файл:Win10_1_02.png|500пкс]] |
| − | + | |valign="top"| | |
Выбрать '''Центр управления сетями и общим доступом'''. | Выбрать '''Центр управления сетями и общим доступом'''. | ||
| − | [[Файл: | + | [[Файл:Win10_2_02.png|500пкс]] |
| + | |- | ||
| + | |valign="top"| | ||
| + | Нажать '''Настройка нового подключения'''. | ||
| + | |||
| + | [[Файл:Win10_1_03.png|500пкс]] | ||
| + | |valign="top"| | ||
| + | Выбрать '''Создание и настройка нового подключения или сети'''. | ||
| + | |||
| + | [[Файл:Win10_2_03.png|500пкс]] | ||
|} | |} | ||
| Строка 48: | Строка 44: | ||
Далее процесс создания нового подключения аналогичен действиям, выполняемым в Windows 7. | Далее процесс создания нового подключения аналогичен действиям, выполняемым в Windows 7. | ||
| − | [[Файл: | + | [[Файл:Win10_1_04.png|500пкс]] |
| − | + | ||
| − | + | ||
Если у Вас на компьютере есть другие коммутируемые соединения, то перед выбором типа подключения необходимо выбрать "Нет, создать новое". | Если у Вас на компьютере есть другие коммутируемые соединения, то перед выбором типа подключения необходимо выбрать "Нет, создать новое". | ||
| − | [[Файл: | + | [[Файл:Win10_1_05.png|500пкс]] |
| Строка 62: | Строка 56: | ||
'''Внимание! Логин (имя пользователя) и пароль вводятся маленькими английскими буквами, без пробелов.''' | '''Внимание! Логин (имя пользователя) и пароль вводятся маленькими английскими буквами, без пробелов.''' | ||
| − | [[Файл: | + | [[Файл:Win10_1_06.png|500пкс]] |
| − | [[Файл: | + | [[Файл:Win10_1_07.png|500пкс]] |
| − | Подключение установлено. После нажатия "Приступить к обзору Интернета" откроется окно | + | Подключение установлено. После нажатия "Приступить к обзору Интернета" откроется окно браузера Edge. |
'''Если подключение не установилось и выдалась ошибка - необходимо запомнить номер ошибки и поискать решение на странице [[Наиболее распространенные ошибки в подключении PPPoE]].''' | '''Если подключение не установилось и выдалась ошибка - необходимо запомнить номер ошибки и поискать решение на странице [[Наиболее распространенные ошибки в подключении PPPoE]].''' | ||
| − | [[Файл: | + | [[Файл:Win10_1_08.png|500пкс]] |
| + | |||
| + | |||
| + | '''Как запустить подключение после включения компьютера?''' | ||
| + | |||
| + | Нажмите на значок '''Сети''' в системном трее, выберите Ваше подключение. | ||
| + | |||
| + | [[Файл:Win10_1_09.png|500пкс]] | ||
| + | |||
| + | |||
| + | В открывшемся окне нажмите '''Подключить'''. | ||
| − | [[Файл: | + | [[Файл:Win10_1_10.png|500пкс]] |
| − | [[Файл: | + | [[Файл:Win10_1_11.png|500пкс]] |
[[Категория:Настройка оборудования]] | [[Категория:Настройка оборудования]] | ||
Текущая версия на 11:50, 27 января 2016
Рассмотрим настройку PPPoE подключения в операционной системе Windows 10
После входа в систему Вы увидите Рабочий стол Windows 10.
PPPoE подключение можно создать двумя способами: в классическом Центр управления сетями и общим доступом, а так же в новом интерфейсе Параметры.
|
Способ №1 |
Способ №2 |
|---|---|
|
Нажать Пуск, затем Параметры. |
Нажать правой кнопкой на значок Сети в системном трее. |
|
Выбрать категорию Сеть и Интернет. |
Выбрать Центр управления сетями и общим доступом. |
|
Нажать Настройка нового подключения. |
Выбрать Создание и настройка нового подключения или сети. |
Далее процесс создания нового подключения аналогичен действиям, выполняемым в Windows 7.
Если у Вас на компьютере есть другие коммутируемые соединения, то перед выбором типа подключения необходимо выбрать "Нет, создать новое".
Далее необходимо ввести данные Вашей учетной записи Мобайл Тренд для доступа в Интернет.
Внимание! Логин (имя пользователя) и пароль вводятся маленькими английскими буквами, без пробелов.
Подключение установлено. После нажатия "Приступить к обзору Интернета" откроется окно браузера Edge.
Если подключение не установилось и выдалась ошибка - необходимо запомнить номер ошибки и поискать решение на странице Наиболее распространенные ошибки в подключении PPPoE.
Как запустить подключение после включения компьютера?
Нажмите на значок Сети в системном трее, выберите Ваше подключение.
В открывшемся окне нажмите Подключить.