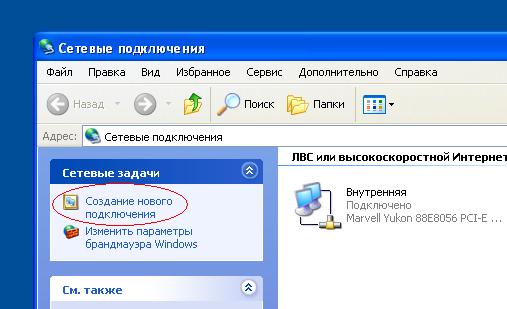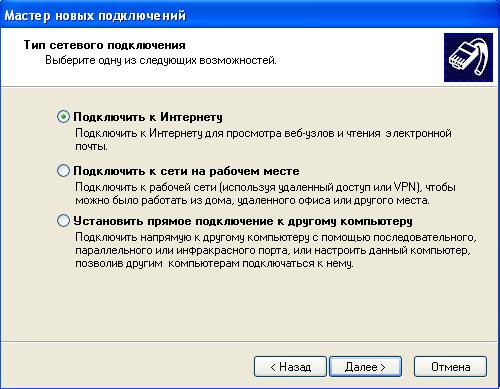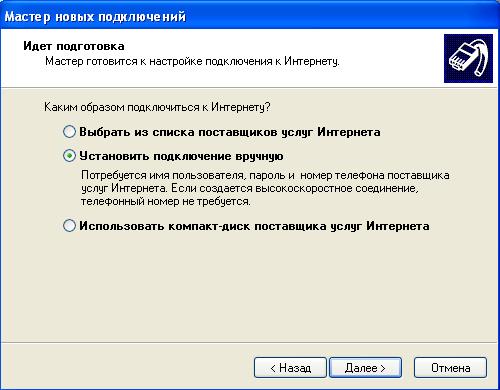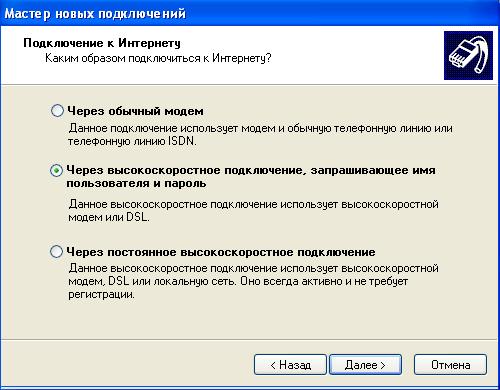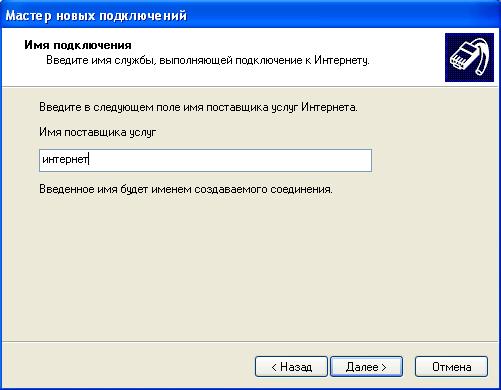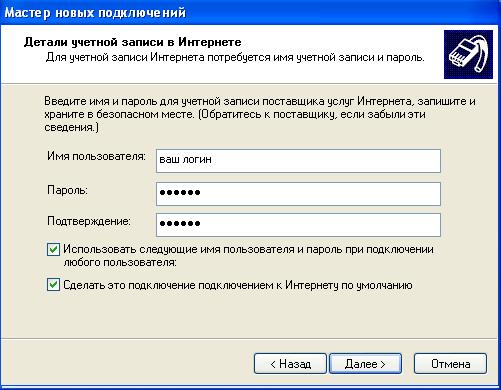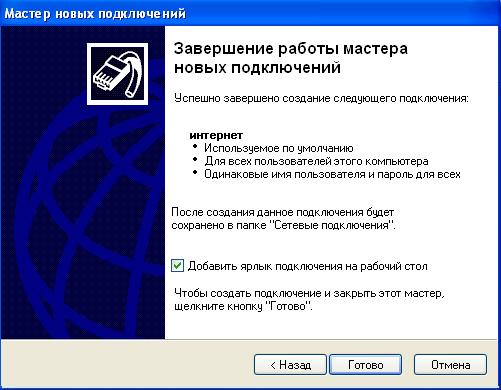Настройка PPPoE подключения на Windows XP — различия между версиями
Botanik (обсуждение | вклад) |
Botanik (обсуждение | вклад) |
||
| Строка 14: | Строка 14: | ||
'''«ПУСК»''' — '''«Панель управления»''' — '''«Сетевые подключения»'''. | '''«ПУСК»''' — '''«Панель управления»''' — '''«Сетевые подключения»'''. | ||
Откроется окно '''Сетевые подключения''' | Откроется окно '''Сетевые подключения''' | ||
| + | |||
| + | [[Файл:Xp_1.jpg]] | ||
| + | |||
'''Шаг 2.''' | '''Шаг 2.''' | ||
Щелкните левой кнопкой иконку Создание нового подключения. Появится окно мастера: | Щелкните левой кнопкой иконку Создание нового подключения. Появится окно мастера: | ||
| + | |||
| + | [[Файл:Xp_2.jpg]] | ||
| + | |||
'''Шаг 3.''' | '''Шаг 3.''' | ||
| Строка 24: | Строка 30: | ||
В появившемся окне выберете пункт '''Подключить к Интернету''', | В появившемся окне выберете пункт '''Подключить к Интернету''', | ||
как показано на рисунке ниже: | как показано на рисунке ниже: | ||
| + | |||
| + | [[Файл:Xp_3.jpg]] | ||
| + | |||
'''Шаг 4.''' | '''Шаг 4.''' | ||
| Строка 29: | Строка 38: | ||
Нажмите кнопку «Далее» | Нажмите кнопку «Далее» | ||
В появившемся окне выберете пункт '''Через высокоскоростное подключение, запрашивающее имя пользователя и пароль'''. | В появившемся окне выберете пункт '''Через высокоскоростное подключение, запрашивающее имя пользователя и пароль'''. | ||
| + | |||
| + | [[Файл:Xp_4.jpg]] | ||
| + | |||
'''Шаг 5.''' | '''Шаг 5.''' | ||
| Строка 34: | Строка 46: | ||
Нажмите кнопку «Далее» | Нажмите кнопку «Далее» | ||
Введите название: '''любое понравившееся вам название''' | Введите название: '''любое понравившееся вам название''' | ||
| + | |||
| + | [[Файл:Xp_5.jpg]] | ||
| + | |||
'''Шаг 6.''' | '''Шаг 6.''' | ||
| Строка 40: | Строка 55: | ||
Введите '''«Имя пользователя»''' и '''«Пароль»'''. | Введите '''«Имя пользователя»''' и '''«Пароль»'''. | ||
Нажмите кнопку «Готово» | Нажмите кнопку «Готово» | ||
| + | |||
| + | [[Файл:Xp_6.jpg]] | ||
| + | |||
'''Шаг 7.''' | '''Шаг 7.''' | ||
'''Настройка PPPoE-соединения завершена. Теперь можно подключаться'''. В появившемся окне, нажмите кнопку «Подключение» | '''Настройка PPPoE-соединения завершена. Теперь можно подключаться'''. В появившемся окне, нажмите кнопку «Подключение» | ||
| + | |||
| + | [[Файл:Xp_7.jpg]] | ||
Версия 04:30, 9 сентября 2015
Что такое PPPoE.
PPPoE это полный аналог dialup-соединения, с тем отличием, что среда передачи — Ethernet и скоростью до 100 Мбит. Технология использования стека PPP в сети Ethernet не является новой и уже получила достаточное распространение.
Для чего Вам необходимо установить на свой компьютер данный протокол?
Так как принципом работы PPPoE является установление соединения «точка-точка» поверх общей среды Ethernet, то процесс функционирования PPPoE должен быть разделен на две стадии. В первой стадии два устройства должны сообщить друг другу свои адреса и установить начальное соединение, а во второй стадии запустить сессию PPP.
Настройка PPPoE соединения:
Шаг 1.
Зайдите в систему с правами Администратора. «ПУСК» — «Панель управления» — «Сетевые подключения». Откроется окно Сетевые подключения
Шаг 2.
Щелкните левой кнопкой иконку Создание нового подключения. Появится окно мастера:
Шаг 3.
Нажмите кнопку «Далее» В появившемся окне выберете пункт Подключить к Интернету, как показано на рисунке ниже:
Шаг 4.
Нажмите кнопку «Далее» В появившемся окне выберете пункт Через высокоскоростное подключение, запрашивающее имя пользователя и пароль.
Шаг 5.
Нажмите кнопку «Далее» Введите название: любое понравившееся вам название
Шаг 6.
Нажмите кнопку «Далее» Введите «Имя пользователя» и «Пароль». Нажмите кнопку «Готово»
Шаг 7.
Настройка PPPoE-соединения завершена. Теперь можно подключаться. В появившемся окне, нажмите кнопку «Подключение»