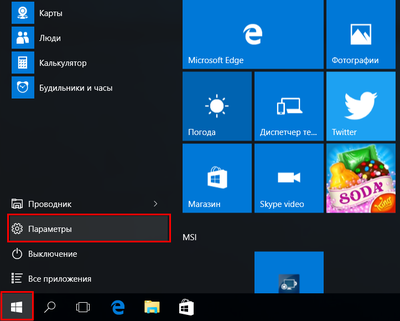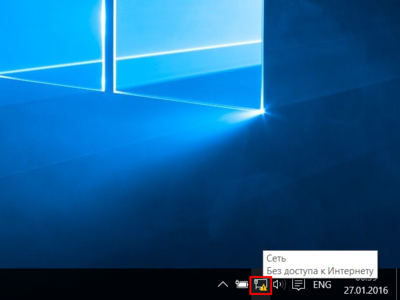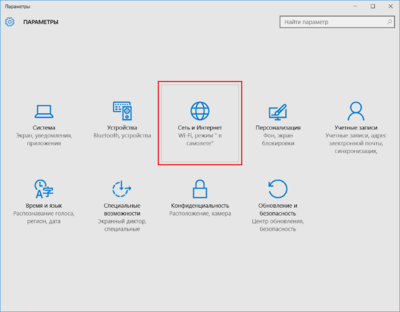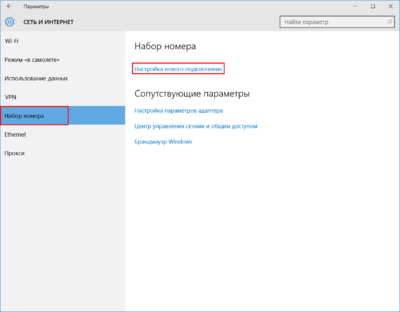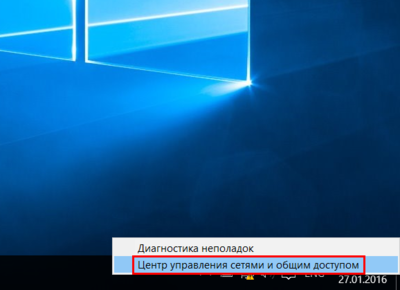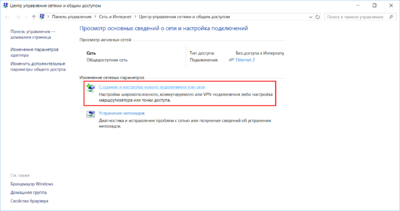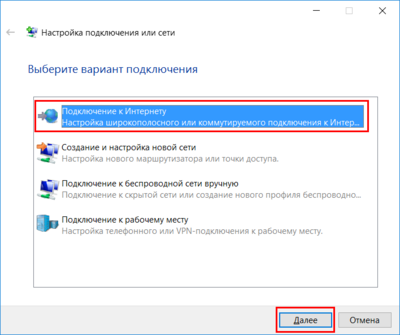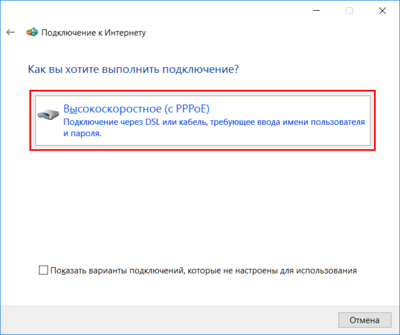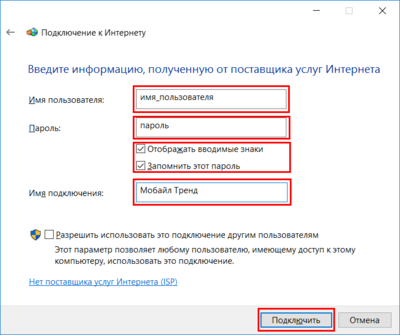Настройка PPPoE подключения на Windows 10 — различия между версиями
Dejavu (обсуждение | вклад) м |
Dejavu (обсуждение | вклад) (→Рассмотрим настройку PPPoE подключения в операционной системе Windows 8) |
||
| Строка 13: | Строка 13: | ||
|- | |- | ||
|valign="top"| | |valign="top"| | ||
| − | Нажать | + | Нажать . |
| − | [[Файл: | + | [[Файл:Win10_1_01.png|400пкс]] |
|valign="top"| | |valign="top"| | ||
| − | + | Нажать . | |
| − | [[Файл: | + | [[Файл:Win10_2_01.png|400пкс]] |
|- | |- | ||
|valign="top"| | |valign="top"| | ||
| − | + | Выбрать категорию '''Сеть и Интернет'''. | |
| − | [[Файл: | + | [[Файл:Win10_1_02.png|400пкс]] |
| + | [[Файл:Win10_1_03.png|400пкс]] | ||
|valign="top"| | |valign="top"| | ||
| − | + | Нажать правой кнопкой на значок '''Сети''' в системном трее и выбрать '''Центр управления сетями и общим доступом'''. | |
| − | [[Файл: | + | [[Файл:Win10_2_02.png|400пкс]] |
| − | + | [[Файл:Win10_2_03.png|400пкс]] | |
| − | + | ||
| − | [[Файл: | + | |
|} | |} | ||
| Строка 40: | Строка 39: | ||
Далее процесс создания нового подключения аналогичен действиям, выполняемым в Windows 7. | Далее процесс создания нового подключения аналогичен действиям, выполняемым в Windows 7. | ||
| − | [[Файл: | + | [[Файл:Win10_1_04.png|400пкс]] |
| − | + | ||
| − | + | ||
| − | + | ||
Если у Вас на компьютере есть другие коммутируемые соединения, то перед выбором типа подключения необходимо выбрать "Нет, создать новое". | Если у Вас на компьютере есть другие коммутируемые соединения, то перед выбором типа подключения необходимо выбрать "Нет, создать новое". | ||
| − | [[Файл: | + | [[Файл:Win10_1_05.png|400пкс]] |
| − | + | ||
Далее необходимо ввести данные Вашей учетной записи Мобайл Тренд для доступа в Интернет. | Далее необходимо ввести данные Вашей учетной записи Мобайл Тренд для доступа в Интернет. | ||
| Строка 54: | Строка 49: | ||
'''Внимание! Логин (имя пользователя) и пароль вводятся маленькими английскими буквами, без пробелов.''' | '''Внимание! Логин (имя пользователя) и пароль вводятся маленькими английскими буквами, без пробелов.''' | ||
| − | [[Файл: | + | [[Файл:Win10_1_06.png|400пкс]] |
| − | [[Файл: | + | [[Файл:Win10_1_07.png|400пкс]] |
Версия 09:39, 27 января 2016
Рассмотрим настройку PPPoE подключения в операционной системе Windows 8
После входа в систему Вы увидите Рабочий стол Windows 10.
PPPoE подключение можно создать двумя способами: в классическом Центр управления сетями и общим доступом, а так же в новом интерфейсе Параметры.
|
Способ №1 |
Способ №2 |
|---|---|
|
Нажать . |
Нажать . |
|
Выбрать категорию Сеть и Интернет. |
Нажать правой кнопкой на значок Сети в системном трее и выбрать Центр управления сетями и общим доступом. |
Далее процесс создания нового подключения аналогичен действиям, выполняемым в Windows 7.
Если у Вас на компьютере есть другие коммутируемые соединения, то перед выбором типа подключения необходимо выбрать "Нет, создать новое".
Далее необходимо ввести данные Вашей учетной записи Мобайл Тренд для доступа в Интернет.
Внимание! Логин (имя пользователя) и пароль вводятся маленькими английскими буквами, без пробелов.
Подключение установлено. После нажатия "Приступить к обзору Интернета" откроется окно Internet Explorer.
Если подключение не установилось и выдалась ошибка - необходимо запомнить номер ошибки и поискать решение на странице Наиболее распространенные ошибки в подключении PPPoE.