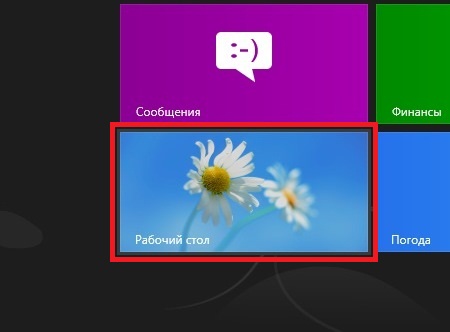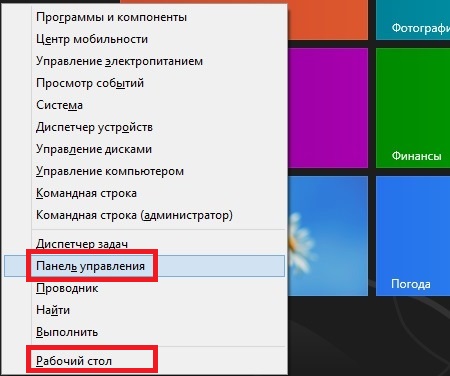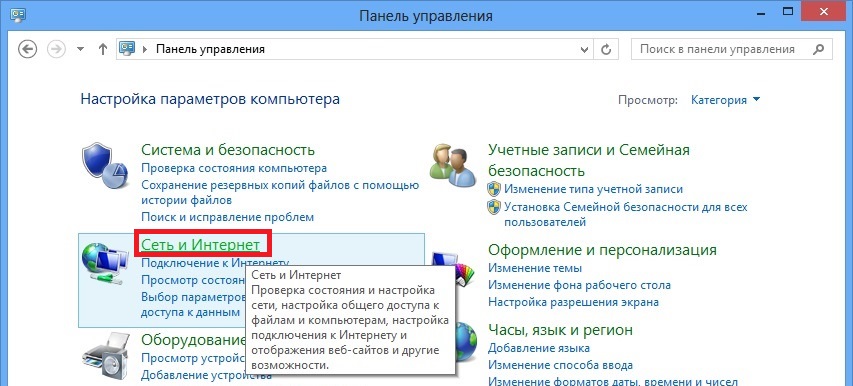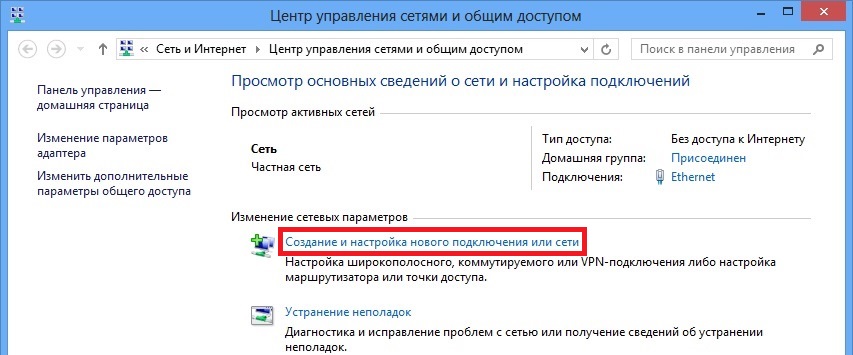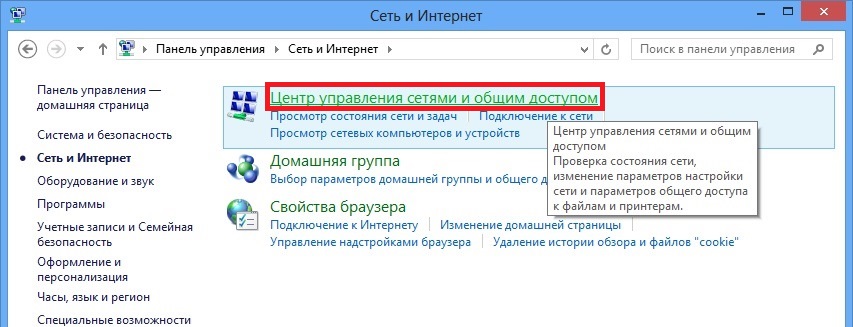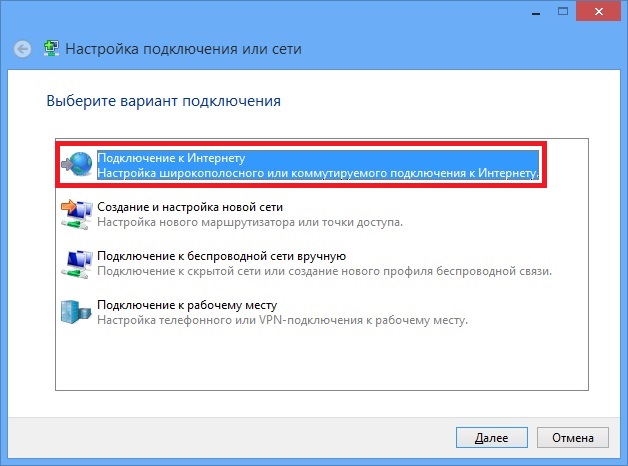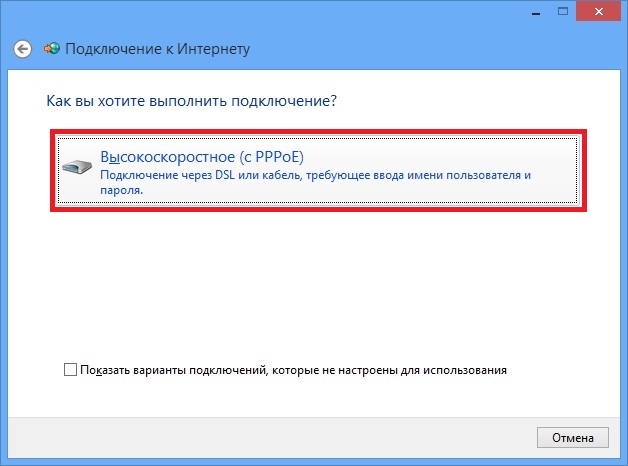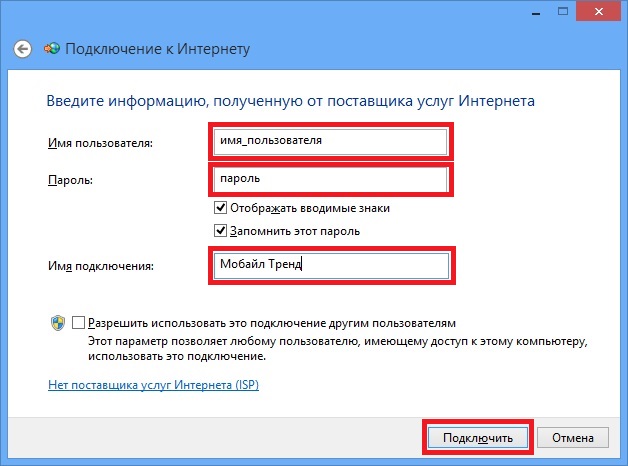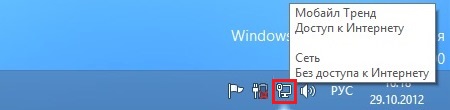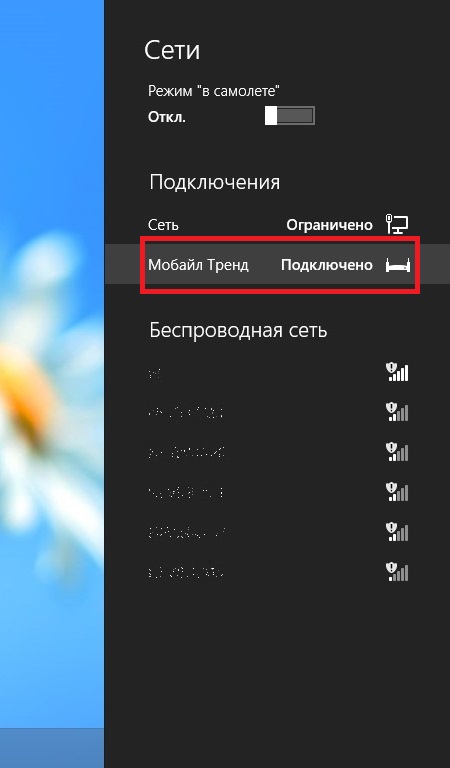Настройка PPPoE подключения на Windows 8 — различия между версиями
Dejavu (обсуждение | вклад) |
Dejavu (обсуждение | вклад) м |
||
| Строка 10: | Строка 10: | ||
| − | + | Либо сочетанием клавиш '''Control + Tab''' или '''Win + X''' и выбрать Рабочий стол (или сразу Панель управления). | |
[[Файл:Pppoewin8_02.jpg]] | [[Файл:Pppoewin8_02.jpg]] | ||
Версия 10:25, 1 ноября 2012
Рассмотрим настройку PPPoE подключения в операционной системе Windows 8
После входа в систему необходимо перейти со стартового экрана на обычный рабочий стол Windows.
Сделать это можно несколькими способами:
Нажать на плитку "Рабочий стол".
Либо сочетанием клавиш Control + Tab или Win + X и выбрать Рабочий стол (или сразу Панель управления).
Если вы перешли просто на рабочий стол, то нужно нажать правой кнопкой на значок Сети в системном трее и выбрать "Центр управления сетями и общим доступом".
С Панели управления в "Центр управления сетями и общим доступом" можно попасть выбрав категорию "Сеть и Интернет".
Далее процесс создания нового подключения аналогичен действиям, выполняемым в Windows 7.
Если у вас на компьютере есть другие коммутируемые соединения, то перед выбором типа подключения необходимо выбрать "Нет, создать новое".
Далее необходимо ввести данные вашей учетной записи для доступа в Интернет.
Внимание! Логин (имя пользователя) и пароль вводятся маленькими английскими буквами, без пробелов.
Подключение установлено. После нажатия "Приступить к обзору Интернета" откроется окно Internet Explorer.
Если подключение не установилось и выдалась ошибка - необходимо запомнить номер ошибки и поискать решение на странице Наиболее распространенные ошибки в подключении PPPoE.
Проверяем подключение.