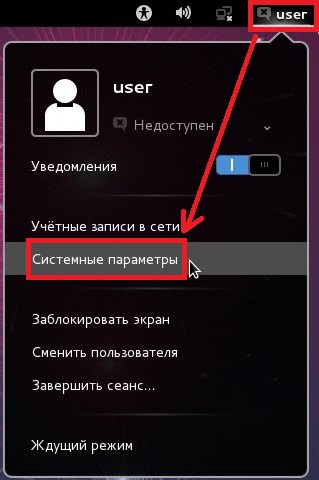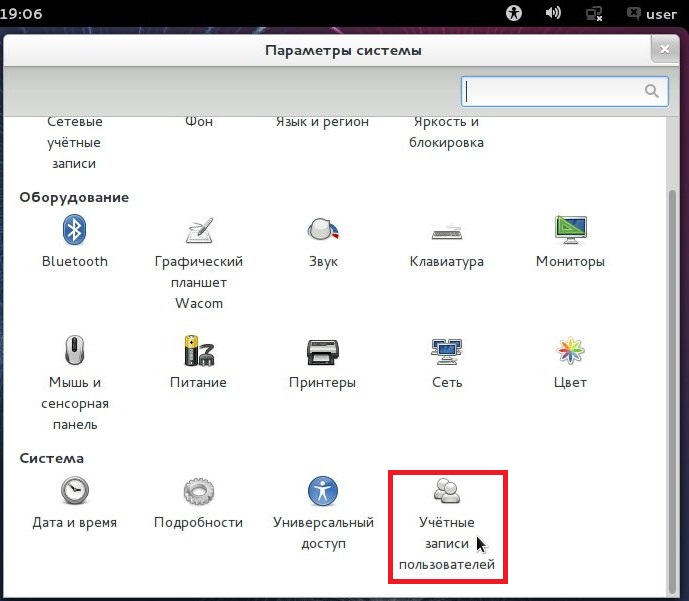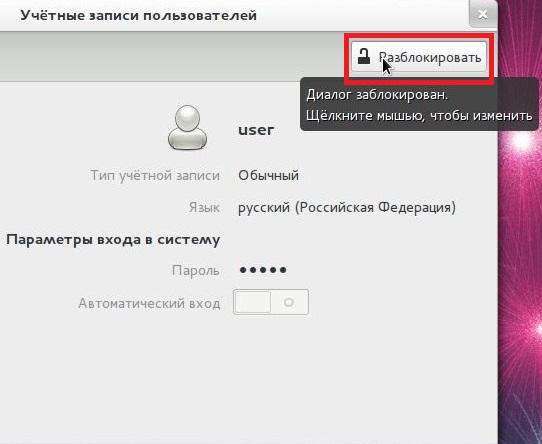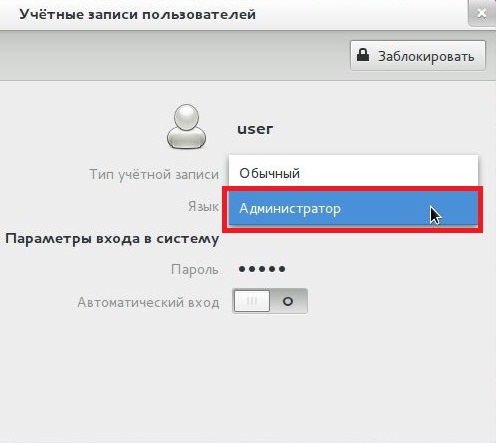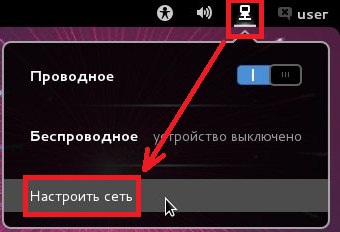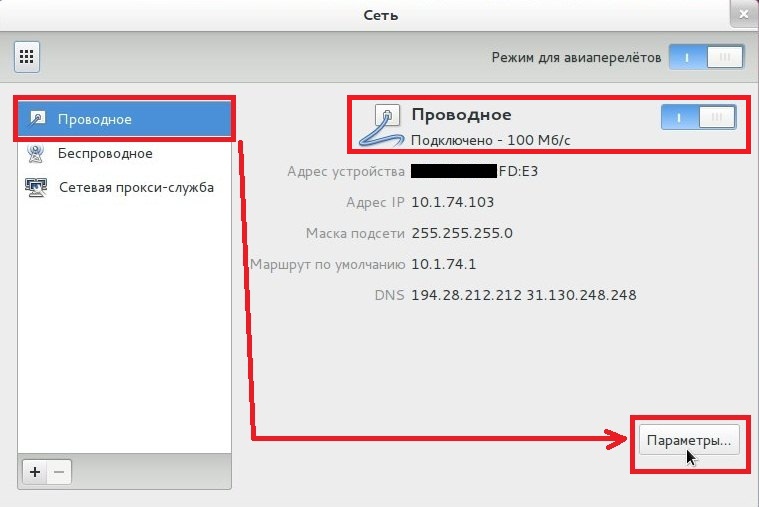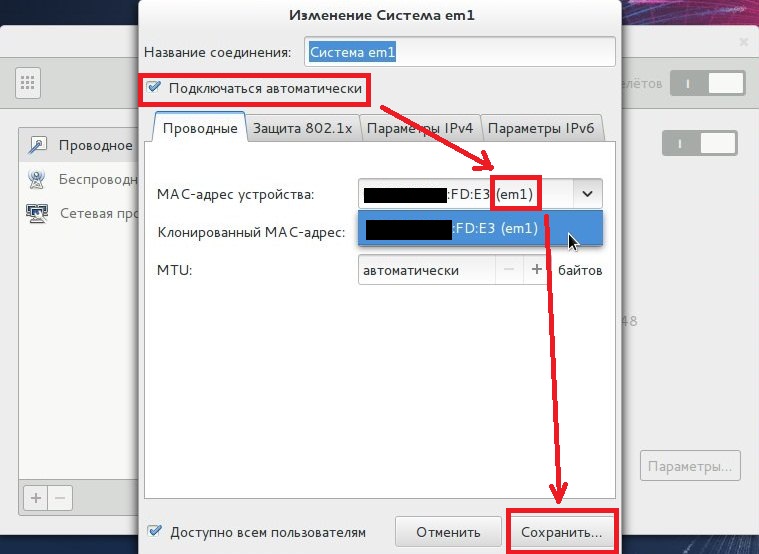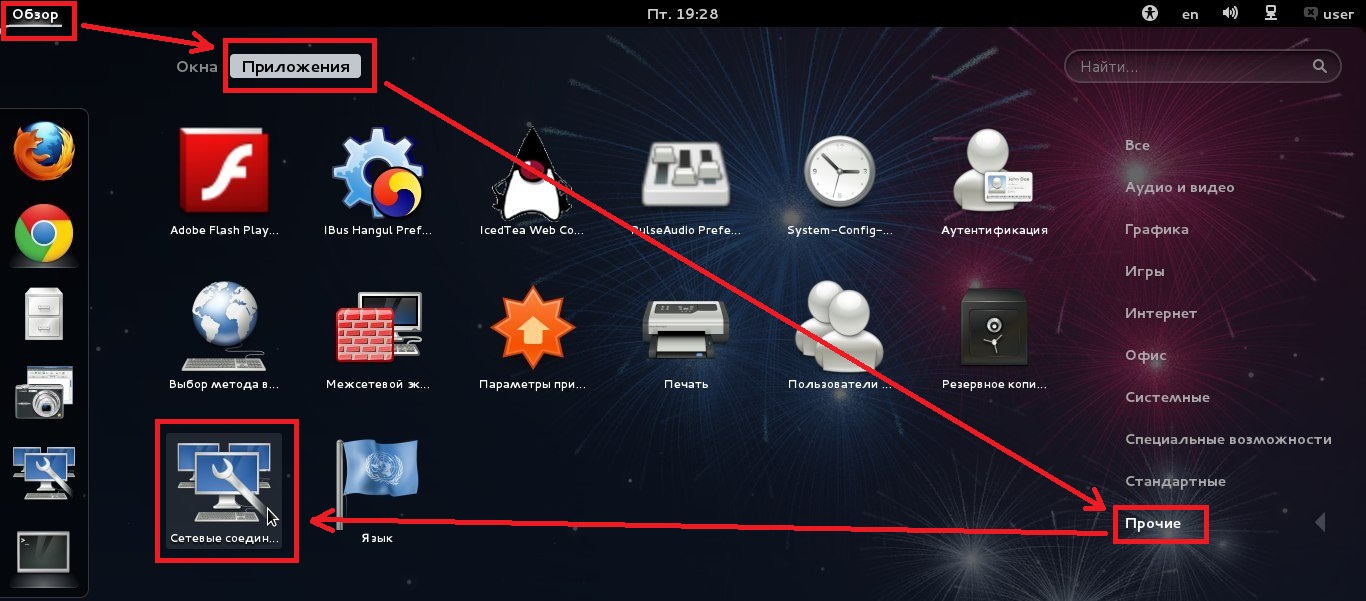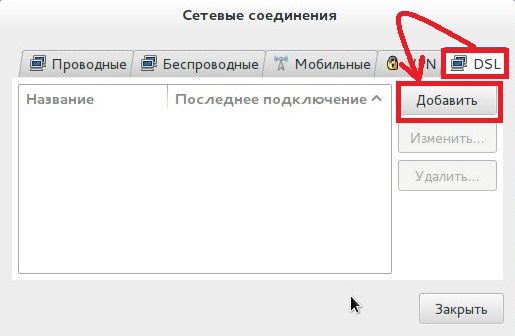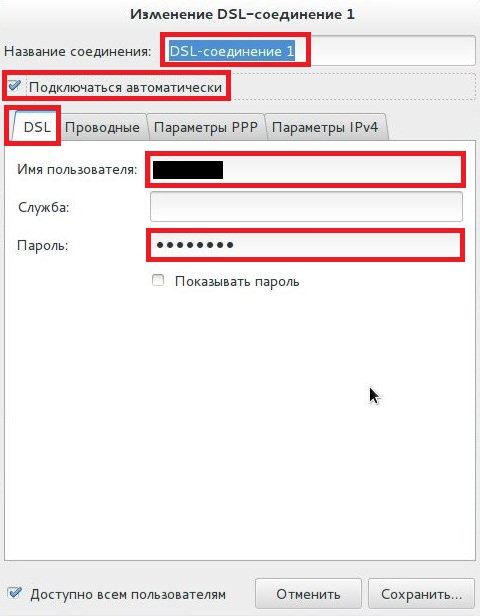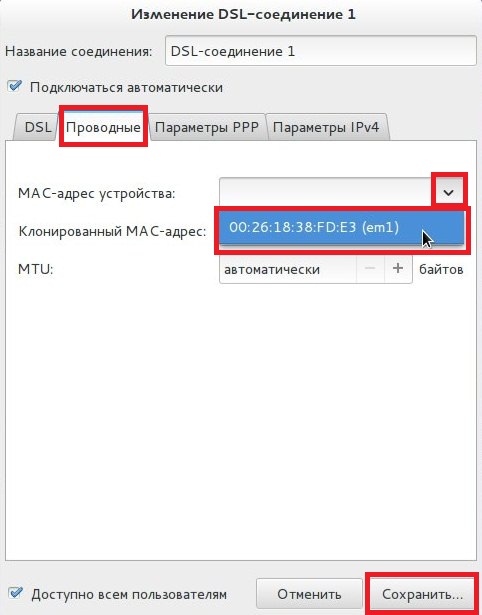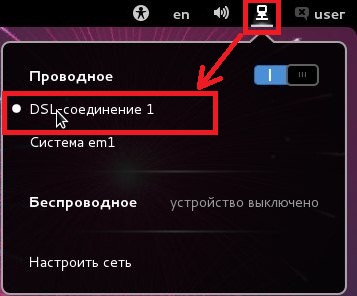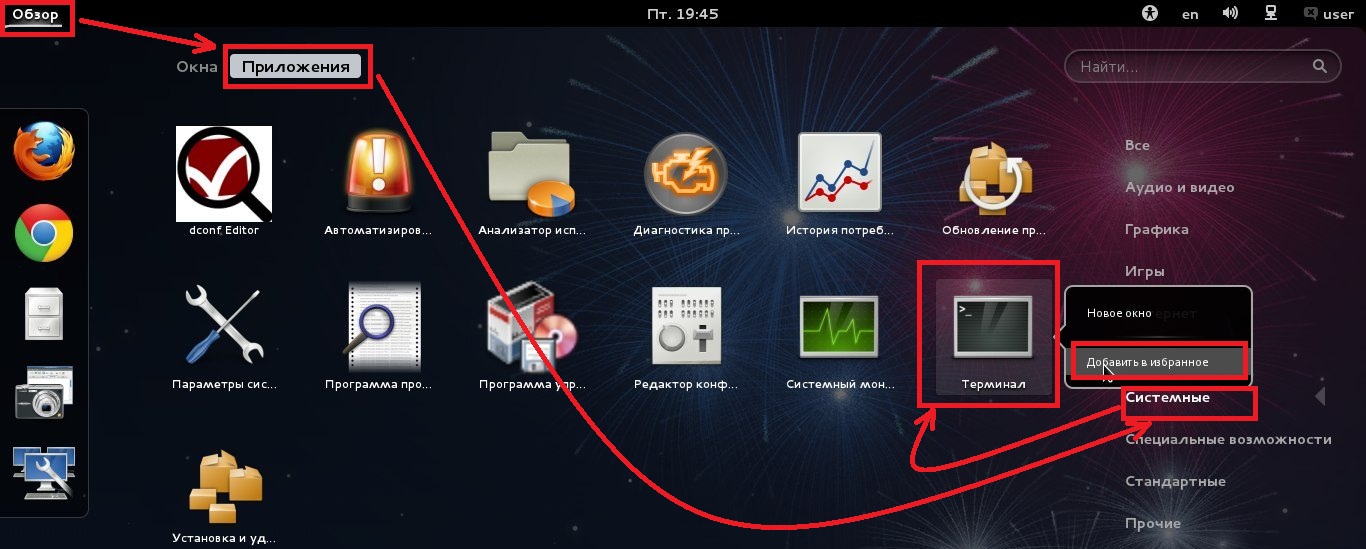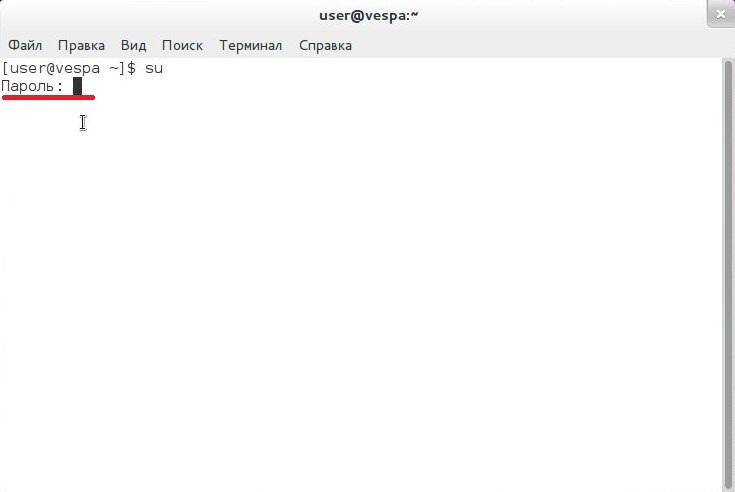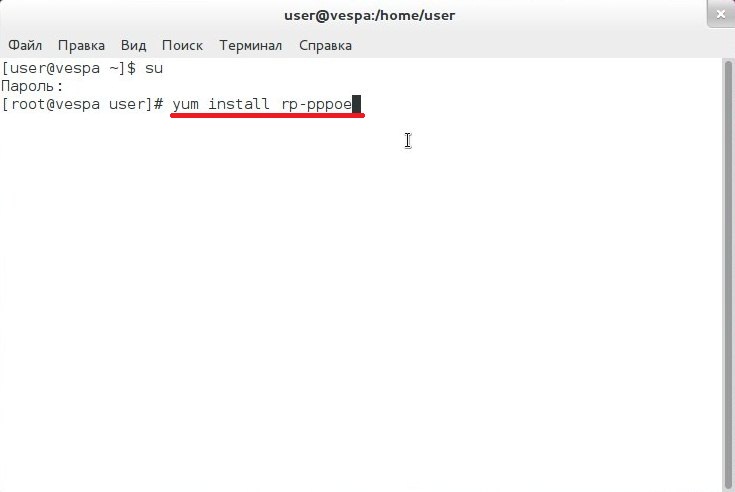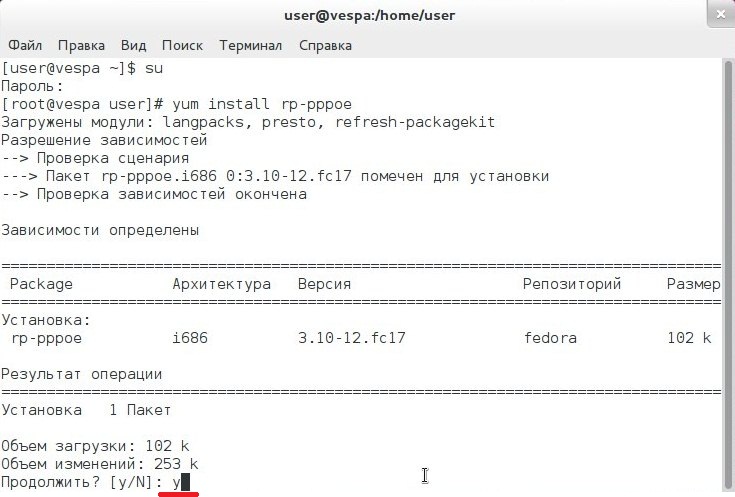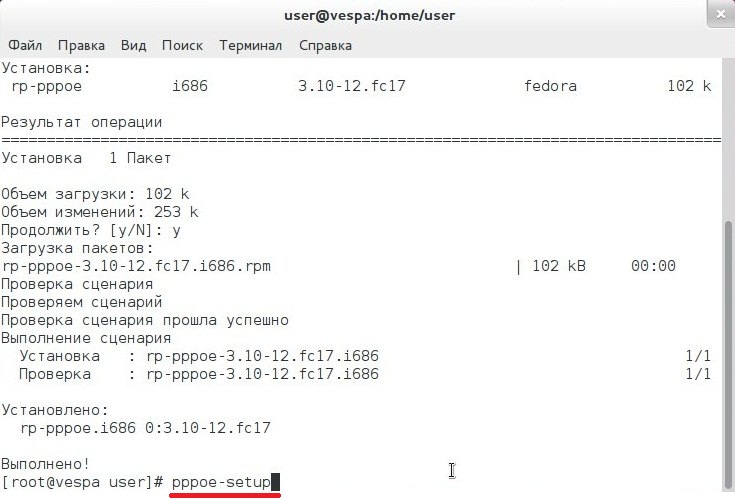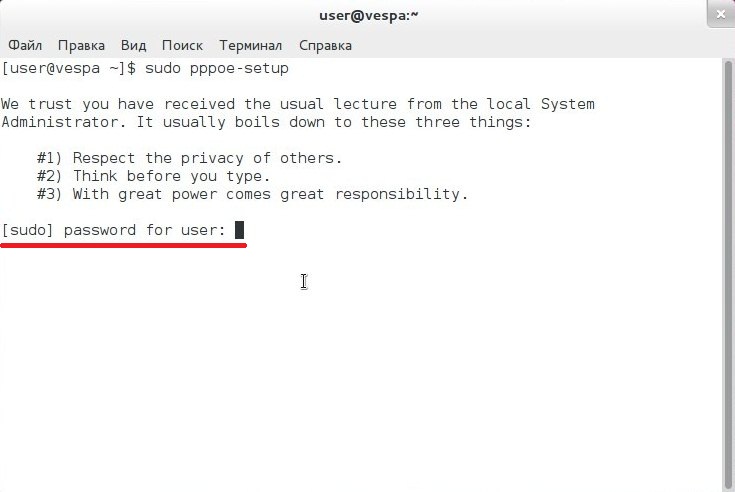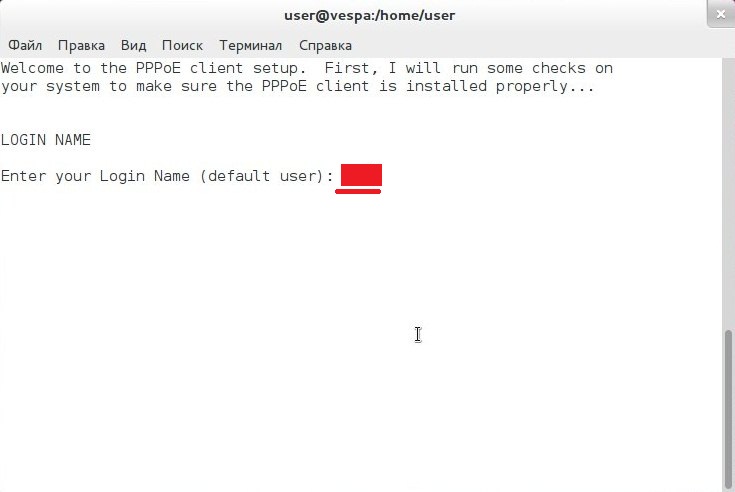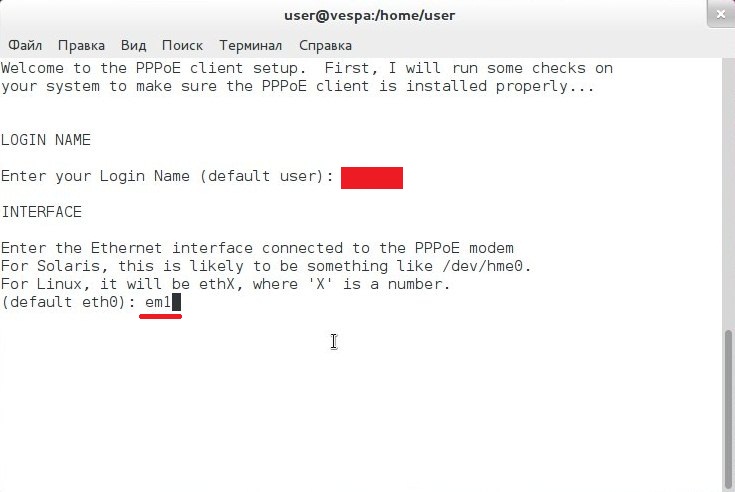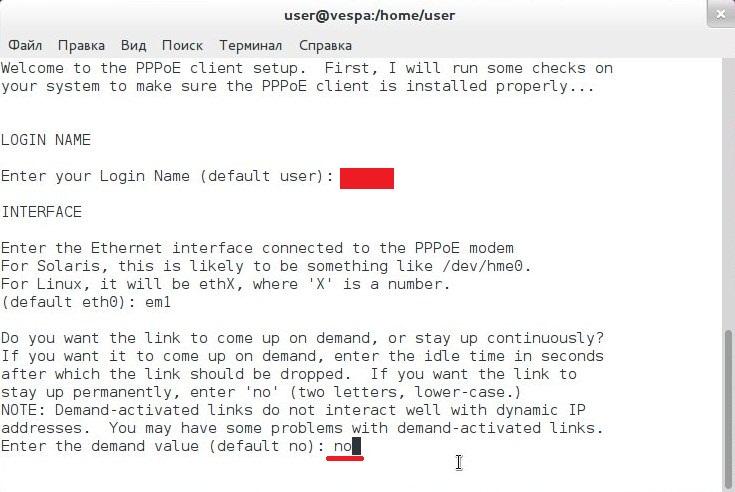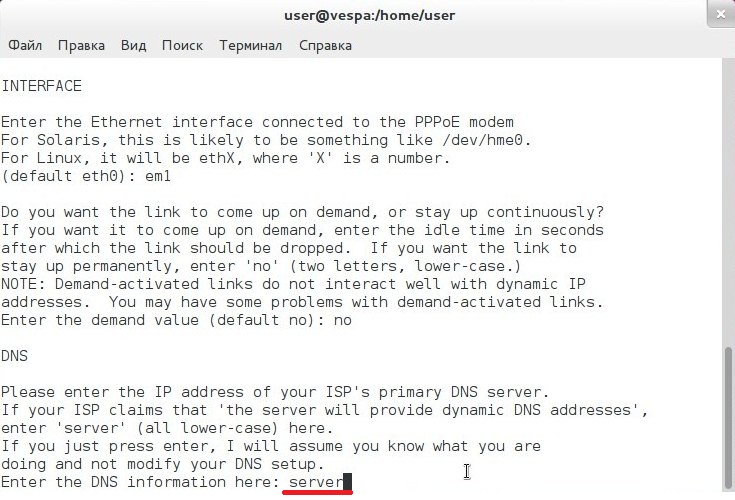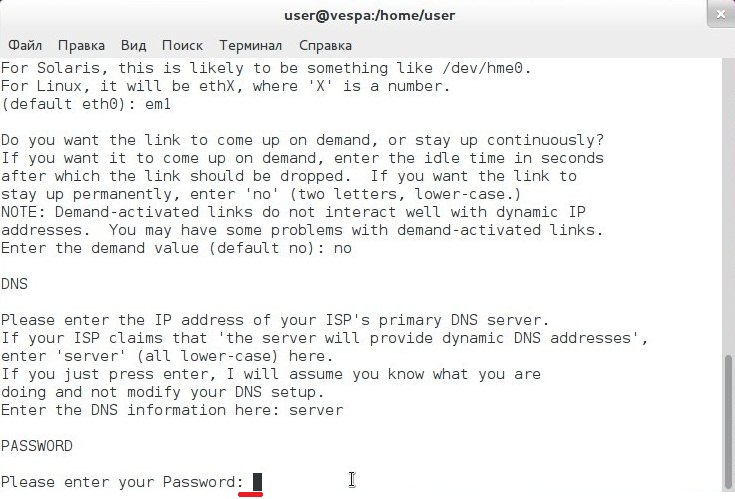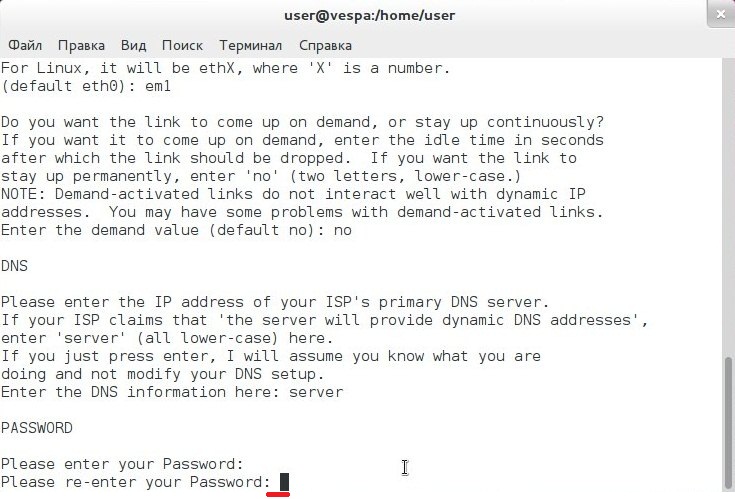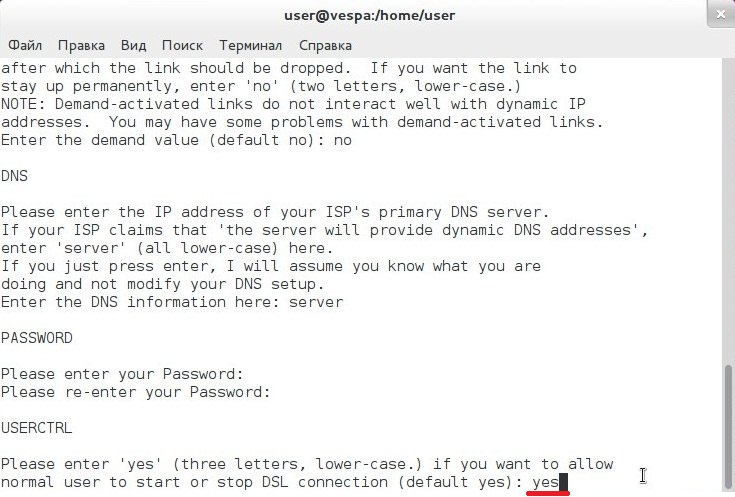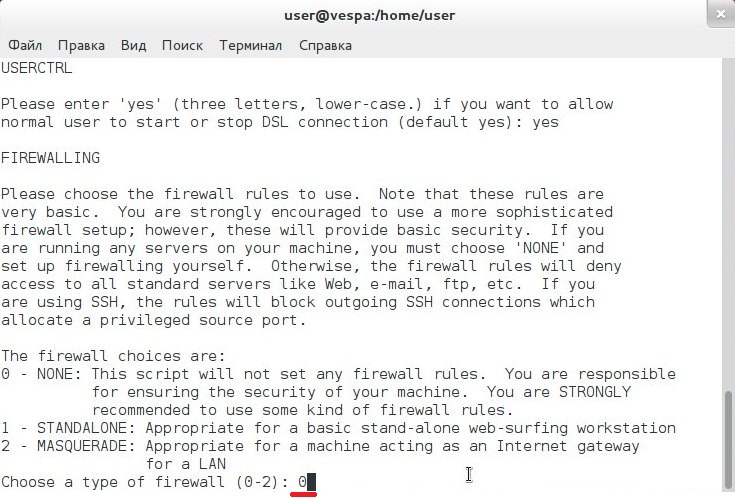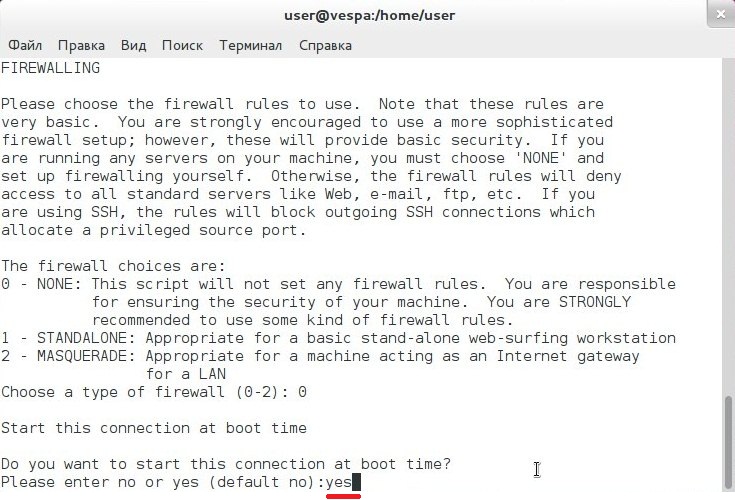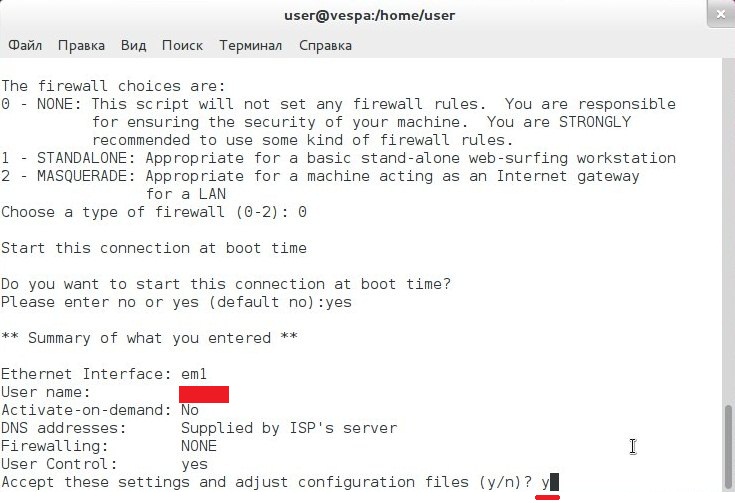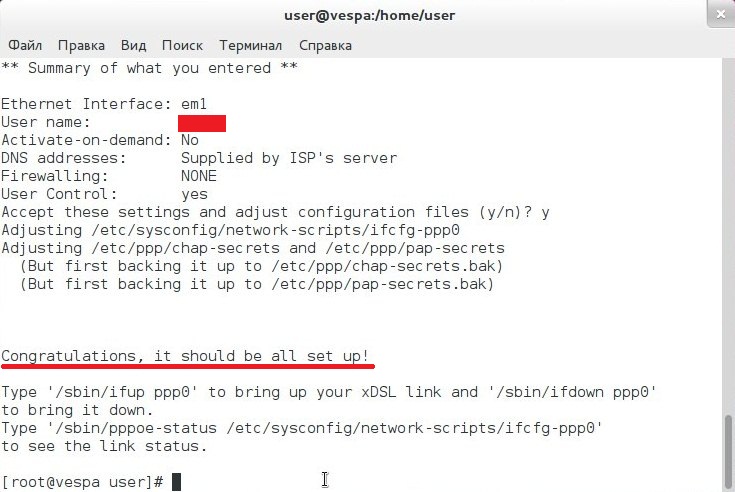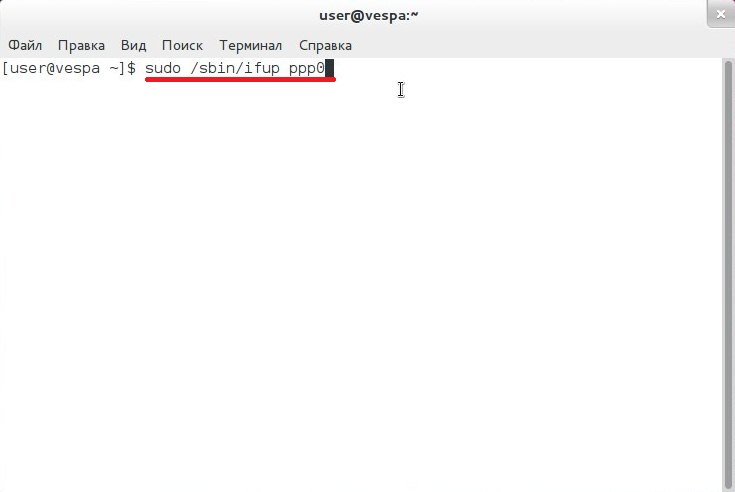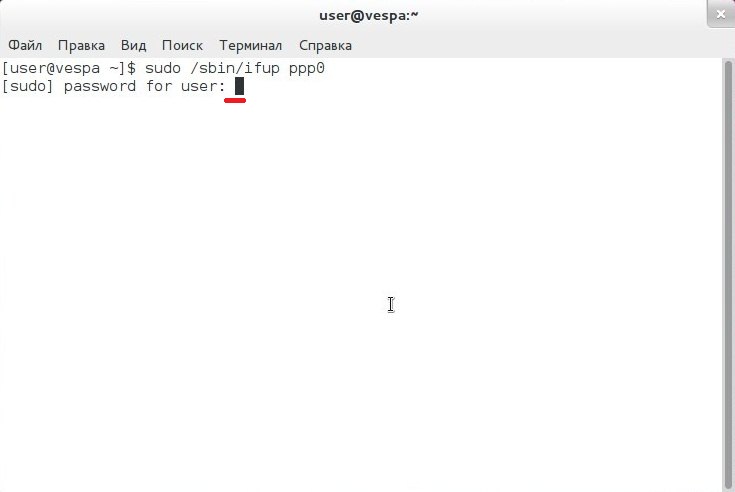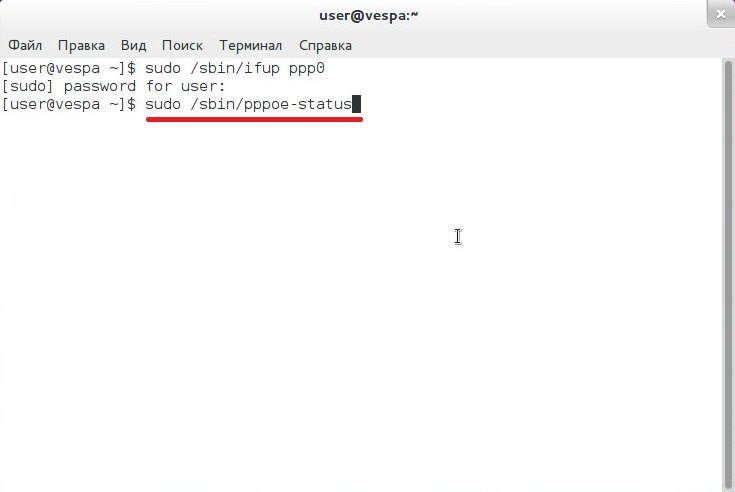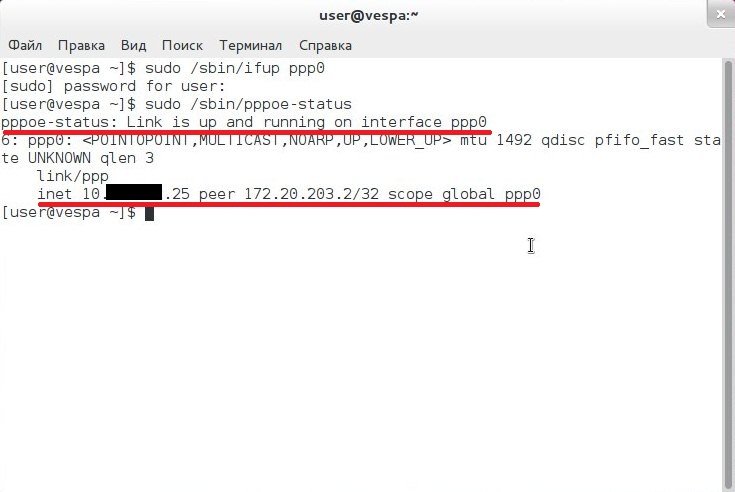Настройка PPPoe подключения на Fedora 17 — различия между версиями
Dejavu (обсуждение | вклад) |
Dejavu (обсуждение | вклад) |
||
| Строка 1: | Строка 1: | ||
| − | Настройка pppoe в Fedora 17 | + | == Настройка pppoe в Fedora 17 == |
Рассмотрим настройку в системе Fedora 17 с оболочкой Gnome. | Рассмотрим настройку в системе Fedora 17 с оболочкой Gnome. | ||
| Строка 12: | Строка 12: | ||
[[Файл:Pppoe_fedora17_03.jpg]] | [[Файл:Pppoe_fedora17_03.jpg]] | ||
| − | + | Меняем тип учетной записи на Администратор, после этого нужно выйти из системы и снова войти. | |
[[Файл:Pppoe_fedora17_04.jpg]] | [[Файл:Pppoe_fedora17_04.jpg]] | ||
| − | |||
Далее занимаемся настройкой pppoe подключения. | Далее занимаемся настройкой pppoe подключения. | ||
Для начала проверим, работает ли физическое подключение. | Для начала проверим, работает ли физическое подключение. | ||
| + | |||
[[Файл:Pppoe_fedora17_05.jpg]] | [[Файл:Pppoe_fedora17_05.jpg]] | ||
| − | Проверяем, что Проводное подключение включено и сетевая карта получила ip-адрес и остальные | + | Проверяем, что Проводное подключение включено и сетевая карта получила ip-адрес и остальные сетевые параметры. |
[[Файл:Pppoe_fedora17_06.jpg]] | [[Файл:Pppoe_fedora17_06.jpg]] | ||
| Строка 29: | Строка 29: | ||
[[Файл:Pppoe_fedora17_07.jpg]] | [[Файл:Pppoe_fedora17_07.jpg]] | ||
| − | + | == Способ настройкиподключения №1 == | |
| − | Способ настройкиподключения №1 | + | Подходит, если не нужны локальные ресурсы (т.е. будут работать либо локальные ресурсы, либо Интернет). |
| − | Открываем Обзор – Приложения – Прочие – | + | Открываем Обзор – Приложения – Прочие – Сетевые соединения. |
[[Файл:Pppoe_fedora17_08.jpg]] | [[Файл:Pppoe_fedora17_08.jpg]] | ||
| Строка 46: | Строка 46: | ||
[[Файл:Pppoe_fedora17_11.jpg]] | [[Файл:Pppoe_fedora17_11.jpg]] | ||
| − | |||
Сохраняем подключение и закрываем окно Сетевые соединения. | Сохраняем подключение и закрываем окно Сетевые соединения. | ||
| Строка 53: | Строка 52: | ||
[[Файл:Pppoe_fedora17_12.jpg]] | [[Файл:Pppoe_fedora17_12.jpg]] | ||
| + | Как видим можно включить либо физическое подключение(Система em1) – в этом случае будут работать локальные ресурсы, либо подключение pppoe (DSL-соединение 1) – будет работать Интернет. | ||
| − | + | == Способ настройки подключения №2 == | |
| − | + | Подходит для опытных пользователей. | |
| − | Способ | + | Для начала настраиваем подключение по первому способу, после чего нужно установить пакет rp-pppoe, т.к. в некоторых редакциях Fedora 17 он отсутствует. |
| − | Для начала настраиваем подключение по первому способу, | + | Открываем Обзор – Приложения – Системные и добавляем Терминал в избранное, т.к. он часто будет нужен, и запускаем его. |
| − | Открываем Обзор – Приложения – Системные и | + | |
[[Файл:Pppoe_fedora17_21.jpg]] | [[Файл:Pppoe_fedora17_21.jpg]] | ||
| − | |||
В открывшемся окне набираем su | В открывшемся окне набираем su | ||
| Строка 68: | Строка 66: | ||
[[Файл:Pppoe_fedora17_22.jpg]] | [[Файл:Pppoe_fedora17_22.jpg]] | ||
| + | Устанавливаем пакет rp-pppoe | ||
| − | |||
[[Файл:Pppoe_fedora17_23.jpg]] | [[Файл:Pppoe_fedora17_23.jpg]] | ||
| − | |||
Подтверждаем установку. | Подтверждаем установку. | ||
[[Файл:Pppoe_fedora17_24.jpg]] | [[Файл:Pppoe_fedora17_24.jpg]] | ||
| − | |||
Установка выполнена. | Установка выполнена. | ||
| Строка 82: | Строка 78: | ||
[[Файл:Pppoe_fedora17_25.jpg]] | [[Файл:Pppoe_fedora17_25.jpg]] | ||
| − | |||
Вводим имя пользователя от учетной записи в Мобайл Тренд. | Вводим имя пользователя от учетной записи в Мобайл Тренд. | ||
| Строка 88: | Строка 83: | ||
[[Файл:Pppoe_fedora17_26.jpg]] | [[Файл:Pppoe_fedora17_26.jpg]] | ||
| − | + | Вводим интерфейс em1 – то самое Проводное подключение (Система em1). | |
| − | Вводим интерфейс em1 – то самое | + | |
[[Файл:Pppoe_fedora17_27.jpg]] | [[Файл:Pppoe_fedora17_27.jpg]] | ||
| − | + | Выбираем no – чтобы соединение работало постоянно. | |
| − | Выбираем no – чтобы соединение | + | |
[[Файл:Pppoe_fedora17_28.jpg]] | [[Файл:Pppoe_fedora17_28.jpg]] | ||
| + | DNS сервера должны получаться автоматически, пишем server | ||
| − | |||
[[Файл:Pppoe_fedora17_29.jpg]] | [[Файл:Pppoe_fedora17_29.jpg]] | ||
| + | Вводим пароль от учетной записи в Мобайл Тренд. | ||
| − | |||
[[Файл:Pppoe_fedora17_30.jpg]] | [[Файл:Pppoe_fedora17_30.jpg]] | ||
| + | Повторно вводим пароль. | ||
| − | |||
[[Файл:Pppoe_fedora17_31.jpg]] | [[Файл:Pppoe_fedora17_31.jpg]] | ||
| + | Разрешаем обычным пользователям запускать и останавливать соединение. | ||
| − | |||
[[Файл:Pppoe_fedora17_32.jpg]] | [[Файл:Pppoe_fedora17_32.jpg]] | ||
| − | |||
В обычной ситуации выбираем 0 – отсутствие фаервола. | В обычной ситуации выбираем 0 – отсутствие фаервола. | ||
| + | |||
[[Файл:Pppoe_fedora17_33.jpg]] | [[Файл:Pppoe_fedora17_33.jpg]] | ||
| + | Выбираем yes – запускать это соединение при старте системы. | ||
| − | |||
[[Файл:Pppoe_fedora17_34.jpg]] | [[Файл:Pppoe_fedora17_34.jpg]] | ||
Применяем и сохраняем настройки. | Применяем и сохраняем настройки. | ||
| + | |||
[[Файл:Pppoe_fedora17_35.jpg]] | [[Файл:Pppoe_fedora17_35.jpg]] | ||
| − | |||
Настройка закончена. | Настройка закончена. | ||
[[Файл:Pppoe_fedora17_36.jpg]] | [[Файл:Pppoe_fedora17_36.jpg]] | ||
| − | |||
После этого перезагружаем компьютер. | После этого перезагружаем компьютер. | ||
Удаляем DSL-подключениев Сетевых соединениях, либо переключаемся на Проводное (Система em1). | Удаляем DSL-подключениев Сетевых соединениях, либо переключаемся на Проводное (Система em1). | ||
Запускаем Терминал и вводим sudo /sbin/ifupppp0 | Запускаем Терминал и вводим sudo /sbin/ifupppp0 | ||
| + | |||
[[Файл:Pppoe_fedora17_37.jpg]] | [[Файл:Pppoe_fedora17_37.jpg]] | ||
Вводим пароль от нашей учетной записи в системе. | Вводим пароль от нашей учетной записи в системе. | ||
| + | |||
[[Файл:Pppoe_fedora17_41.jpg]] | [[Файл:Pppoe_fedora17_41.jpg]] | ||
| − | |||
[[Файл:Pppoe_fedora17_42.jpg]] | [[Файл:Pppoe_fedora17_42.jpg]] | ||
| + | Проверяем состояние подключения командой sudo /sbin/pppoe-status | ||
| − | |||
[[Файл:Pppoe_fedora17_43.jpg]] | [[Файл:Pppoe_fedora17_43.jpg]] | ||
| + | Подключение работает. | ||
| − | |||
[[Файл:Pppoe_fedora17_44.jpg]] | [[Файл:Pppoe_fedora17_44.jpg]] | ||
| − | + | Таким образом подключение нужно запускать каждый раз при старте системы. | |
| − | Таким образом подключение нужно запускать каждый раз | + | |
Версия 20:54, 25 июля 2012
Настройка pppoe в Fedora 17
Рассмотрим настройку в системе Fedora 17 с оболочкой Gnome.
Для начала необходимо наделить свою учетную запись правами Администратора.
Для разблокировки нужно ввести пароль администраторской учетной записи, или пароль root пользователя.
Меняем тип учетной записи на Администратор, после этого нужно выйти из системы и снова войти.
Далее занимаемся настройкой pppoe подключения. Для начала проверим, работает ли физическое подключение.
Проверяем, что Проводное подключение включено и сетевая карта получила ip-адрес и остальные сетевые параметры.
Проверяем, чтобы в поле MAC-адрес устройства был выбран mac-адрес и запоминаем название подключения (em1), впоследствии оно нам понадобится.
Способ настройкиподключения №1
Подходит, если не нужны локальные ресурсы (т.е. будут работать либо локальные ресурсы, либо Интернет). Открываем Обзор – Приложения – Прочие – Сетевые соединения.
В открывшемся окне переходим на последнюю вкладку DSL и добавляем новое подключение.
Ставим галочку Подключаться автоматически, вводим Имя пользователя и Пароль.
Переходим на вторую вкладку и в выпадающем списке MAC-адрес устройства выбираем проводное подключение (em1).
Сохраняем подключение и закрываем окно Сетевые соединения. Нажимаем на значок сети и включаем только что созданное подключение.
Как видим можно включить либо физическое подключение(Система em1) – в этом случае будут работать локальные ресурсы, либо подключение pppoe (DSL-соединение 1) – будет работать Интернет.
Способ настройки подключения №2
Подходит для опытных пользователей. Для начала настраиваем подключение по первому способу, после чего нужно установить пакет rp-pppoe, т.к. в некоторых редакциях Fedora 17 он отсутствует. Открываем Обзор – Приложения – Системные и добавляем Терминал в избранное, т.к. он часто будет нужен, и запускаем его.
В открывшемся окне набираем su Вводим пароль root пользователя.
Устанавливаем пакет rp-pppoe
Подтверждаем установку.
Установка выполнена. Начинаем настройку pppoe подключения, команда pppoe-setup
Вводим имя пользователя от учетной записи в Мобайл Тренд.
Вводим интерфейс em1 – то самое Проводное подключение (Система em1).
Выбираем no – чтобы соединение работало постоянно.
DNS сервера должны получаться автоматически, пишем server
Вводим пароль от учетной записи в Мобайл Тренд.
Повторно вводим пароль.
Разрешаем обычным пользователям запускать и останавливать соединение.
В обычной ситуации выбираем 0 – отсутствие фаервола.
Выбираем yes – запускать это соединение при старте системы.
Применяем и сохраняем настройки.
Настройка закончена.
После этого перезагружаем компьютер. Удаляем DSL-подключениев Сетевых соединениях, либо переключаемся на Проводное (Система em1). Запускаем Терминал и вводим sudo /sbin/ifupppp0
Вводим пароль от нашей учетной записи в системе.
Проверяем состояние подключения командой sudo /sbin/pppoe-status
Подключение работает.
Таким образом подключение нужно запускать каждый раз при старте системы.