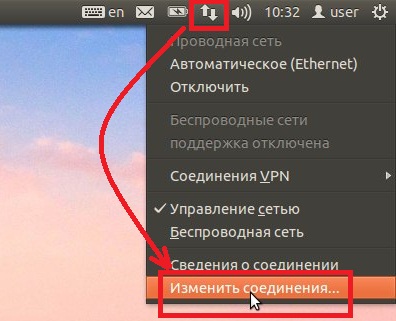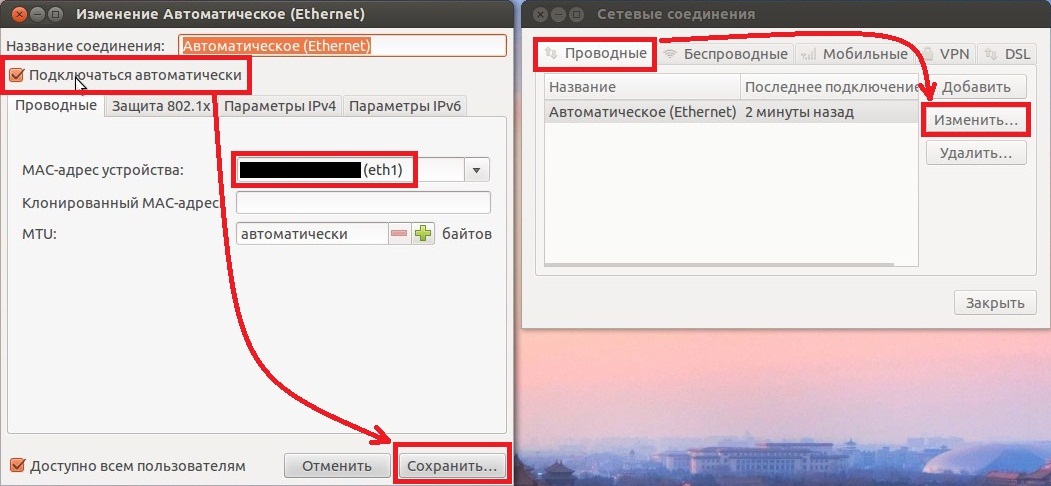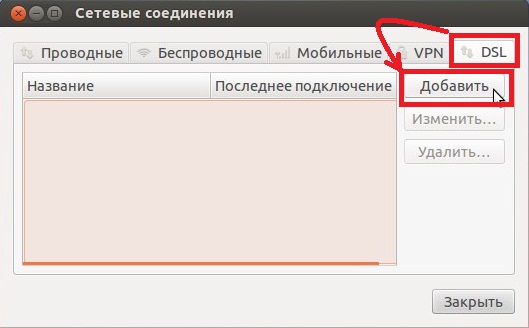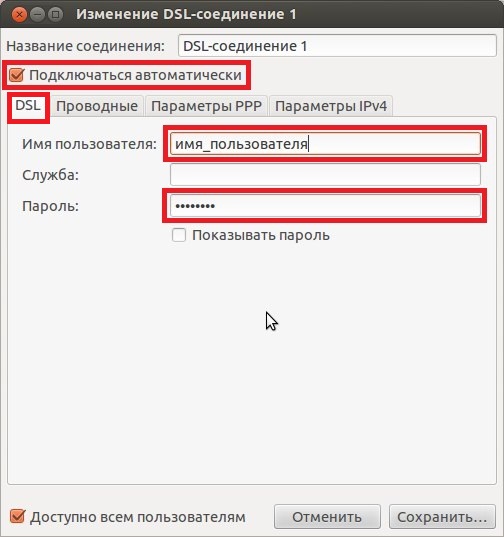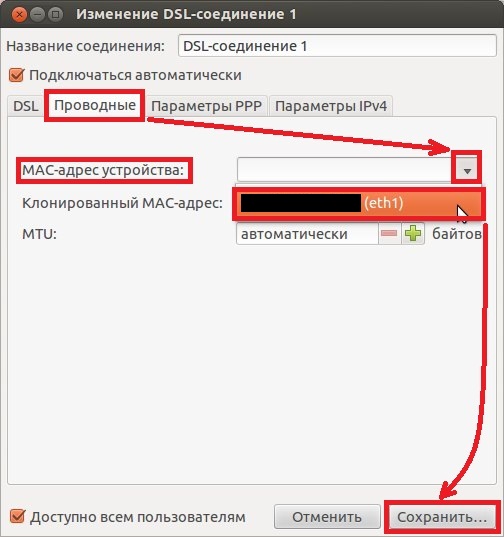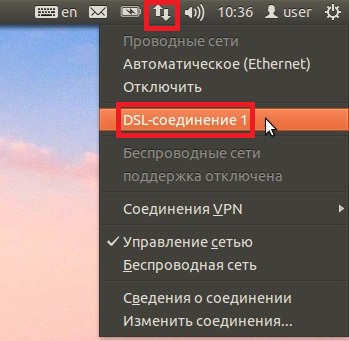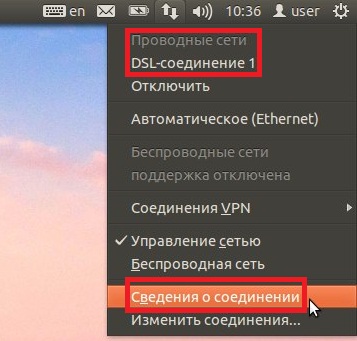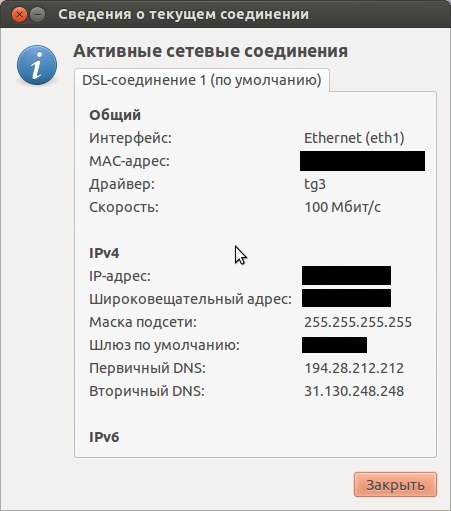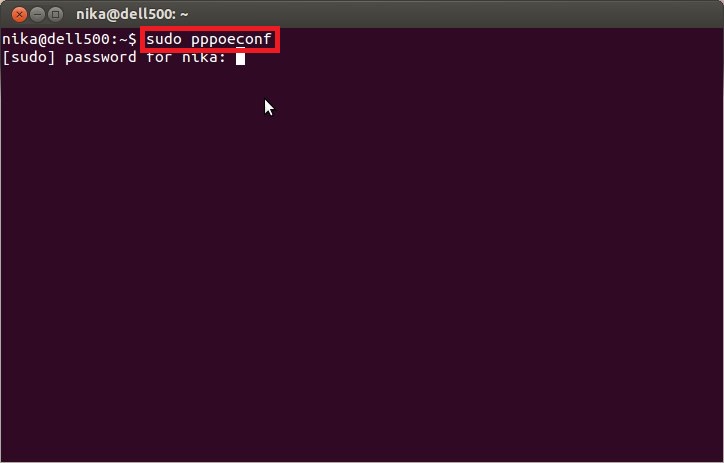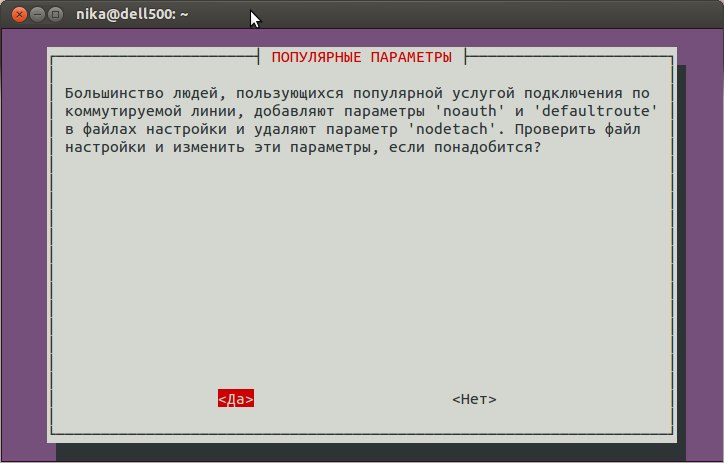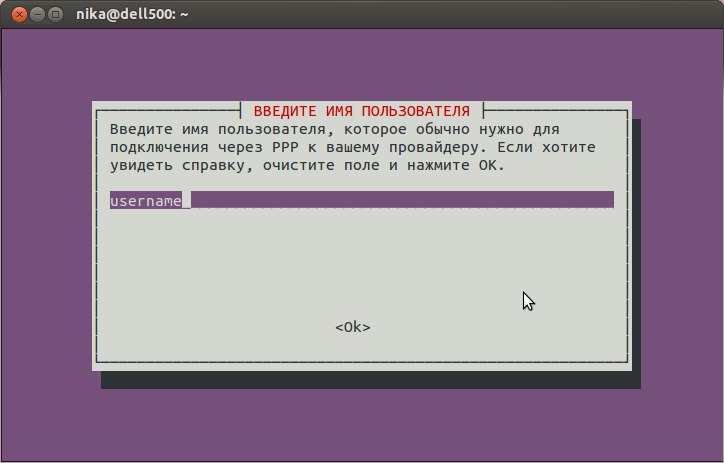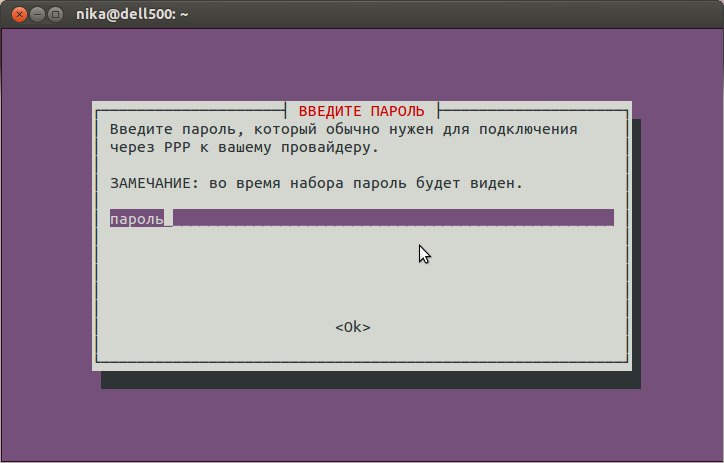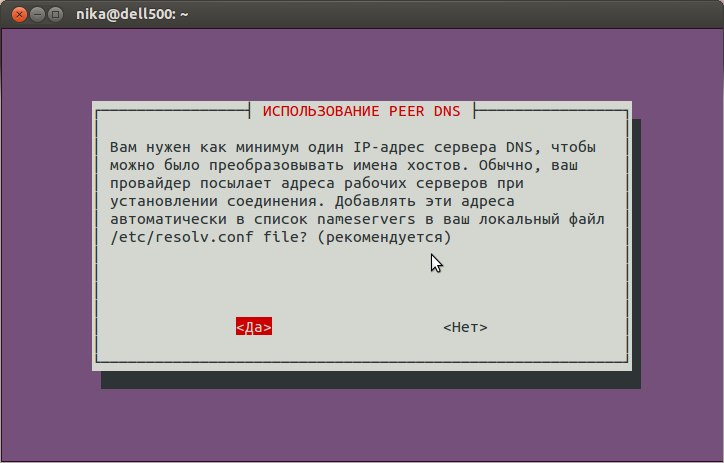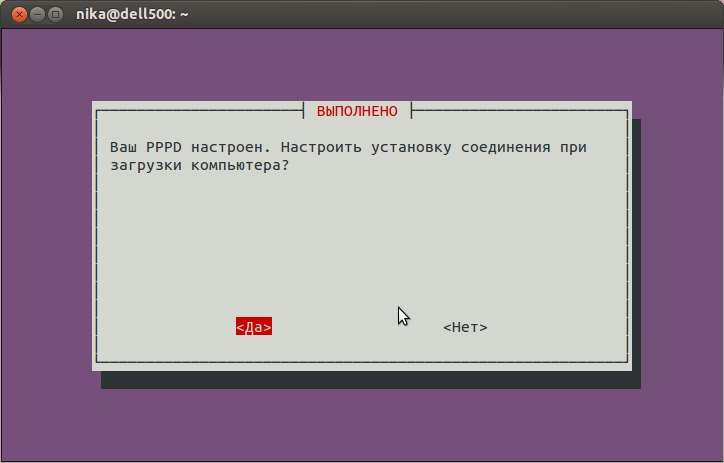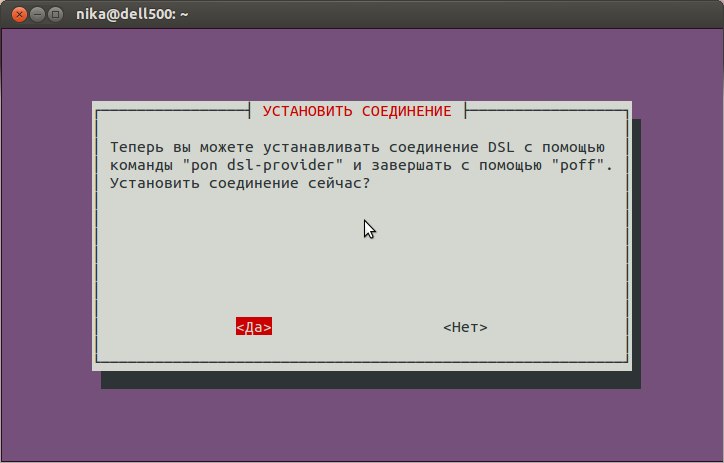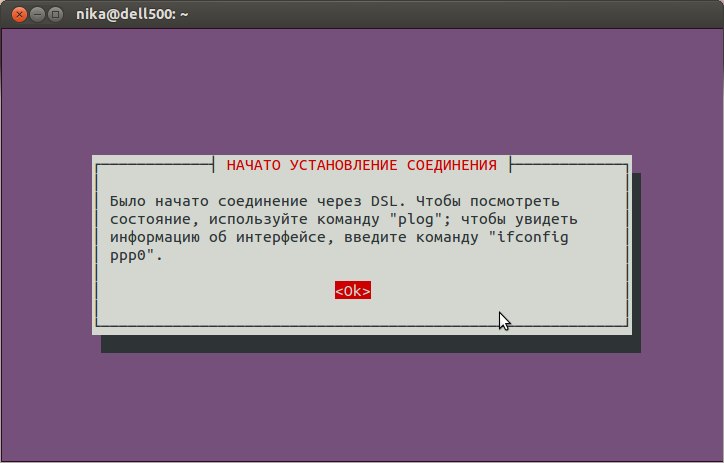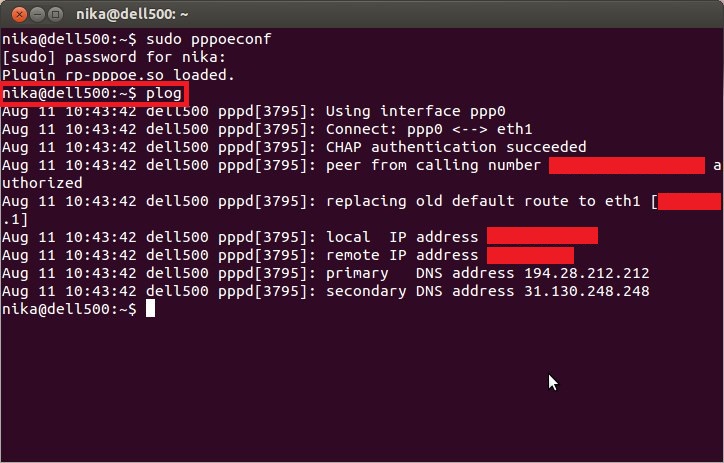Настройка PPPoe подключения на Ubuntu — различия между версиями
Dejavu (обсуждение | вклад) |
Dejavu (обсуждение | вклад) |
||
| Строка 2: | Строка 2: | ||
Рассмотрим настройку в системе Ubuntu 12.04 с оболочкой Gnome. | Рассмотрим настройку в системе Ubuntu 12.04 с оболочкой Gnome. | ||
| − | Для начала проверим, работает ли физическое подключение, | + | Для начала проверим, работает ли физическое подключение, и через какой интерфейс (в данном случае '''eth1'''). |
[[Файл:Pppoe_ubuntu_01.jpg]] | [[Файл:Pppoe_ubuntu_01.jpg]] | ||
| Строка 10: | Строка 10: | ||
== Способ №1 == | == Способ №1 == | ||
| − | + | Как и в Fedora 17 подключение в Ubuntu можно настроить двумя способами. Данный способ подходит, если Вы не пользуетесь локальными ресурсами одновременно с Интернетом (т.е. будут работать либо локальные ресурсы, либо Интернет). | |
| + | |||
| + | В окне Сетевые соединения переходим на вкладку DSL и добавляем новое подключение. | ||
[[Файл:Pppoe_ubuntu_03.jpg]] | [[Файл:Pppoe_ubuntu_03.jpg]] | ||
| + | |||
| + | Ставим галочку Подключаться автоматически, вводим Имя пользователя и Пароль. | ||
[[Файл:Pppoe_ubuntu_04.jpg]] | [[Файл:Pppoe_ubuntu_04.jpg]] | ||
| + | |||
| + | Переходим на вторую вкладку и в выпадающем списке MAC-адрес устройства выбираем проводное подключение '''eth1'''. | ||
[[Файл:Pppoe_ubuntu_05.jpg]] | [[Файл:Pppoe_ubuntu_05.jpg]] | ||
| + | |||
| + | Нажимаем на значок сети и включаем только что созданное подключение. | ||
[[Файл:Pppoe_ubuntu_06.jpg]] | [[Файл:Pppoe_ubuntu_06.jpg]] | ||
| + | |||
| + | Проверяем состояние подключения. | ||
[[Файл:Pppoe_ubuntu_07.jpg]] | [[Файл:Pppoe_ubuntu_07.jpg]] | ||
| Строка 28: | Строка 38: | ||
[[Файл:Pppoe_ubuntu_08.jpg]] | [[Файл:Pppoe_ubuntu_08.jpg]] | ||
| + | |||
| + | |||
| + | Как видим можно включить либо физическое подключение (Автоматическое Ethernet) – в этом случае будут работать локальные ресурсы, либо подключение pppoe (DSL-соединение 1) – будет работать Интернет. | ||
| + | |||
| + | |||
| + | '''Если подключение не установилось необходимо проверить MAC-адрес, вводимые Имя пользователя и Пароль, а так же баланс на лицевом счете (отсутствие блокировки по неуплате).''' | ||
== Способ №2 == | == Способ №2 == | ||
Версия 16:08, 11 августа 2012
Предварительные настройки
Рассмотрим настройку в системе Ubuntu 12.04 с оболочкой Gnome.
Для начала проверим, работает ли физическое подключение, и через какой интерфейс (в данном случае eth1).
Способ №1
Как и в Fedora 17 подключение в Ubuntu можно настроить двумя способами. Данный способ подходит, если Вы не пользуетесь локальными ресурсами одновременно с Интернетом (т.е. будут работать либо локальные ресурсы, либо Интернет).
В окне Сетевые соединения переходим на вкладку DSL и добавляем новое подключение.
Ставим галочку Подключаться автоматически, вводим Имя пользователя и Пароль.
Переходим на вторую вкладку и в выпадающем списке MAC-адрес устройства выбираем проводное подключение eth1.
Нажимаем на значок сети и включаем только что созданное подключение.
Проверяем состояние подключения.
Как видим можно включить либо физическое подключение (Автоматическое Ethernet) – в этом случае будут работать локальные ресурсы, либо подключение pppoe (DSL-соединение 1) – будет работать Интернет.
Если подключение не установилось необходимо проверить MAC-адрес, вводимые Имя пользователя и Пароль, а так же баланс на лицевом счете (отсутствие блокировки по неуплате).
Способ №2
Данный способ подходит для опытных пользователей.
Открываем Терминал и набираем команду sudo pppoeconf